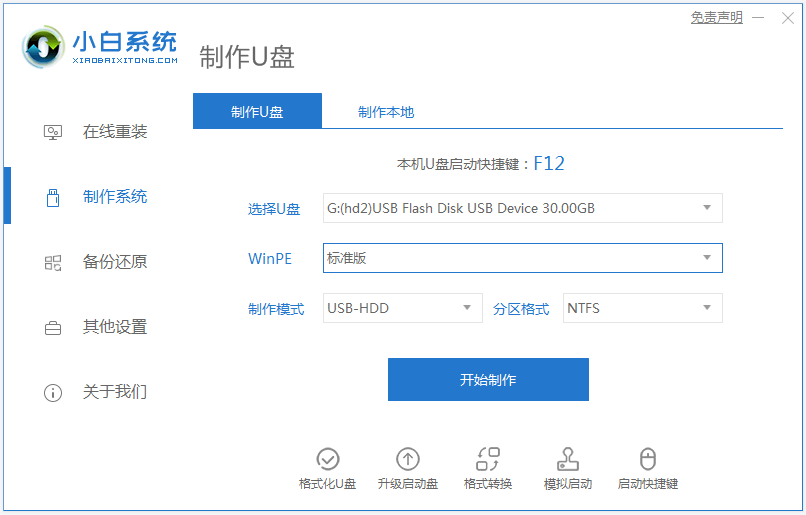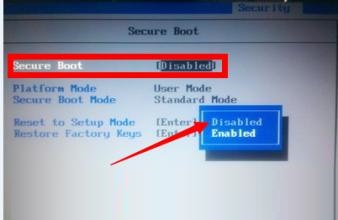u盘装系统win7的方法步骤
- 时间:2024年08月02日 10:55:10 来源:魔法猪系统重装大师官网 人气:2331
在遇到win7系统蓝屏、黑屏等故障问题时,我们可以尝试通过使用U盘来安装win7系统,以此修复故障。部分网友可能对如何使用U盘安装win7系统存在疑惑,下面我将为大家详细展示一个简易的U盘安装win7系统的方法步骤。
所需工具和材料:
系统版本:windows7系统;品牌型号:联想小新air13;软件版本:小白一键重装系统v2290和一个8G以上的空白U盘。
操作步骤:
1. 首先在电脑上安装小白一键重装系统工具,然后插入空白U盘,选择U盘重装系统模式开始制作。

步骤二:选择win7系统并开始制作
2. 在小白一键重装系统界面中,选择win7系统,然后点击开始制作。

步骤三:下载win7系统镜像和驱动文件
3. 软件开始下载win7系统镜像和驱动等文件,等待U盘启动盘制作完成后,先预览需要安装的电脑主板的启动热键,再拔除U盘退出。

步骤四:启动电脑并进入PE系统
4. 将U盘启动盘插入电脑,开机时按启动热键进入启动界面,选择U盘启动项进入PE选择界面,选择第一项PE系统进入。

步骤五:安装win7系统
5. 进入PE系统后,小白装机工具自动开始安装win7系统到C盘。

步骤六:重启电脑并进入新系统
6. 等待安装完成后,选择立即重启电脑。

步骤七:完成安装
7. 等待进入win7系统桌面,表示U盘安装系统成功。
上一篇:uefi启动的u盘安装方法图解
下一篇:返回列表
- Win7教程 更多>>
-
- 电脑ip地址查询,小编教你如何查看IP08-02
- windows7网卡驱动,小编教你如何简单修08-02
- 电脑系统还原,小编教你win7怎么系统还08-02
- 电脑动态桌面,小编教你win7怎么设置电08-02
- win7专业版激活工具,小编教你使用激活08-02
- w7激活工具_小编教你win7旗舰版永久激08-02
- 电脑截屏_小编教你电脑怎么截图08-02
- win7本地连接在哪,小编教你如何打开win08-02
- U盘教程 更多>>
-
- u盘装系统win7的方法步骤08-02
- uefi启动的u盘安装方法图解08-02
- 小白教你bios升级有什么用08-02
- 小白教你蓝屏代码大全08-02
- 小编教你u盘格式化08-02
- 小编教你BIOS与UEFI切换方法08-02
- 小编教你u盘不能格式化怎么办08-02
- win10 iso刻录到u盘操作教程08-02
- Win10教程 更多>>
-
- 小编教你win10快速启动怎么关闭08-02
- 小编教你Win10怎么查看无线网络密码08-02
- 小编教你无所不能win10小娜怎么用08-02
- 分区工具diskgenius下载08-02
- 小编教你win10怎么取消登陆密码08-02
- 小编教你win10远程桌面连接命令08-02
- 电脑c盘满了怎么办?快速解决的方法!08-02
- 例举win10系统输入法如何设置08-02
- 魔法猪学院 更多>>
-
- 电脑莫名中勒索病毒如何恢复数据文件08-02
- u盘数据恢复后文档都是乱码怎么办08-02
- 移动硬盘数据恢复需要多长时间08-02
- 硬盘坏了数据恢复怎么操作08-02
- 电脑数据恢复软件哪个好用08-02
- 有哪些常用的好又快数据恢复工具08-02
- 免费的u盘数据恢复软件哪个好用08-02
- 手机上的数据恢复工具有哪些推荐08-02