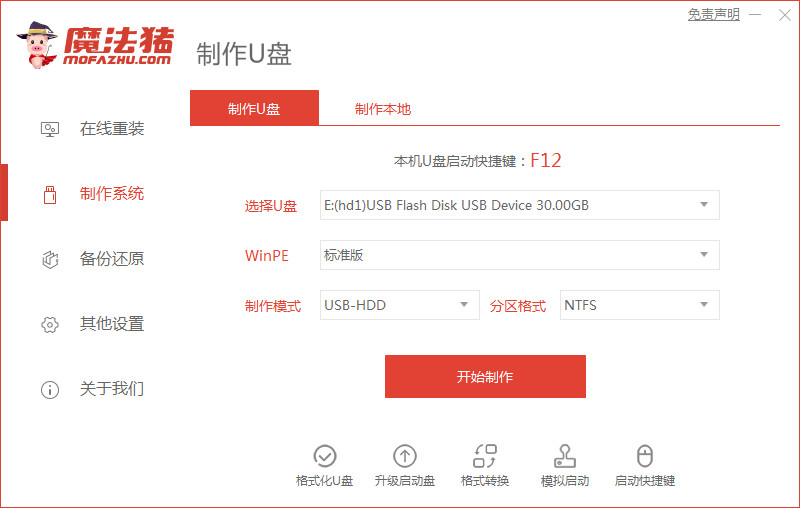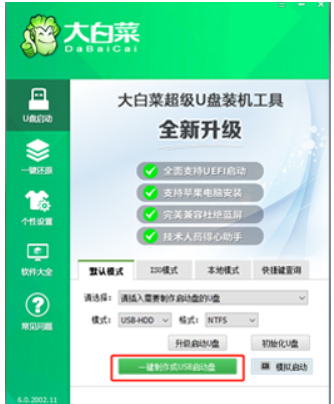u盘装系统教程图解win10
- 时间:2024年08月03日 06:00:55 来源:魔法猪系统重装大师官网 人气:18565
闪存盘(U盘)的功能远不止于存储文件,它还可以作为启动盘来重装系统。有许多网友想要利用U盘来安装Windows 10,但却不知道如何操作。接下来,我将为大家详细介绍如何利用U盘安装Windows 10的步骤。
所需工具和材料
操作系统:Windows 10
设备:戴尔XPS 13
软件:魔法猪一键重装系统V2290
操作步骤
1、在另一台可用的电脑上,下载并安装魔法猪一键重装系统工具。打开该工具后,插入U盘并选择“制作U盘”,然后点击“开始制作”。
2、选择要安装的Windows 10系统,然后点击下方的“开始制作”。
3、制作成功后,可以预览计算机主板的启动热键。然后拔出U盘,准备将其插入需要重装的电脑。
4、将U盘启动盘插入需要重装的电脑,开机时不断按启动热键进入启动界面。选择U盘启动项并回车,进入PE选择界面,选择第一项PE系统并回车。然后在PE系统桌面上打开魔法猪装机工具,选择Windows 10系统安装到系统盘C盘。
5、安装完成后,点击“立即重启”。
6、安装完成后进入Windows 10系统界面。
总结
1、插入U盘并启动魔法猪,选择开始制作启动盘;
2、下载并选择要安装的Windows 10系统;
3、将U盘插入需要重装的电脑,按启动热键进入启动界面,选择U盘启动项进入PE系统;
4、在PE系统中打开魔法猪装机工具,选择Windows 10系统安装到C盘;
5、安装完成后,点击立即重启;
- Win7教程 更多>>
-
- 笔记本连接显示器,小编教你笔记本怎么08-02
- 笔记本电脑怎么设置wifi,小编教你笔记08-02
- 电脑ip地址查询,小编教你如何查看IP08-02
- windows7网卡驱动,小编教你如何简单修08-02
- 电脑系统还原,小编教你win7怎么系统还08-02
- 电脑动态桌面,小编教你win7怎么设置电08-02
- win7专业版激活工具,小编教你使用激活08-02
- w7激活工具_小编教你win7旗舰版永久激08-02
- U盘教程 更多>>
-
- u盘装系统教程图解win1008-03
- 大白菜u盘装系统教程win10安装步骤08-02
- u盘装系统win7的方法步骤08-02
- uefi启动的u盘安装方法图解08-02
- 小白教你bios升级有什么用08-02
- 小白教你蓝屏代码大全08-02
- 小编教你u盘格式化08-02
- 小编教你BIOS与UEFI切换方法08-02
- Win10教程 更多>>
-
- 小编教你win10设置开机密码08-02
- 小编教你win10快速启动怎么关闭08-02
- 小编教你Win10怎么查看无线网络密码08-02
- 小编教你无所不能win10小娜怎么用08-02
- 分区工具diskgenius下载08-02
- 小编教你win10怎么取消登陆密码08-02
- 小编教你win10远程桌面连接命令08-02
- 电脑c盘满了怎么办?快速解决的方法!08-02
- 魔法猪学院 更多>>
-
- 360官网手机数据恢复工具有哪些08-02
- 电脑莫名中勒索病毒如何恢复数据文件08-02
- u盘数据恢复后文档都是乱码怎么办08-02
- 移动硬盘数据恢复需要多长时间08-02
- 硬盘坏了数据恢复怎么操作08-02
- 电脑数据恢复软件哪个好用08-02
- 有哪些常用的好又快数据恢复工具08-02
- 免费的u盘数据恢复软件哪个好用08-02