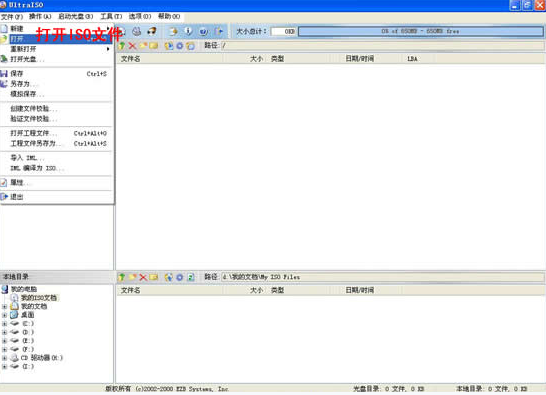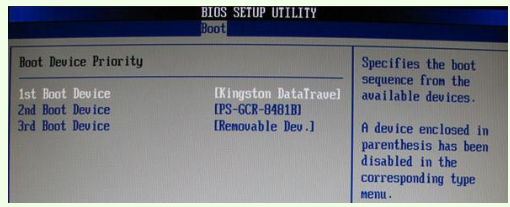u盘装系统win7教程步骤图解
- 时间:2024年08月03日 06:12:36 来源:魔法猪系统重装大师官网 人气:8893
导语
在使用Windows 7系统一段时间后,不少用户会遇到运行卡顿、频繁黑屏蓝屏等问题,希望通过重装系统来解决。但重装系统对于小白用户来说,可能显得有些困难。别担心,今天我们将带来一份简单易懂的重装系统教程,即使是初学者也能轻松掌握。
一、准备工具与材料
操作系统版本:Windows 7
设备型号:荣耀Magic Book
1. 下载并双击运行UltraISO.exe,接着右击刚刚下载的系统文件打开。
2. 插入已经准备好的U盘或SD卡,选择“启动光盘-写入硬盘映像”。
3. 备份重要数据,然后选择写入模式,制作启动盘。根据主板的兼容性,可以选择USB-ZIP或USB-HDD模式。确认无误后,点击“是”开始写入数据。
二、制作启动盘
1. 制作完成后,将U盘插入电脑,重启电脑。在开机过程中,迅速按下DEL(或F2)键,进入主板设置,将第一启动设备设置为USB或可移动装置。成功启动即可说明制作成功。
2. 使用U盘启动电脑,进入WINPE系统。对于新笔记本,需要先进行分区操作。完成后,双击桌面左下角的“自动安装系统”图标。
三、安装系统
1. 按照提示,按下任意键开始复制系统。复制完成后,系统会自动重启。请注意,在系统重启时,要提前拔出U盘。
2. 重启后,系统会自动部署安装,常用软件也会一并下载完成。
四、总结
以上便是通过U盘重装Windows 7系统的全过程。希望通过这个教程,能够帮助大家顺利解决系统问题。重装系统并不复杂,只要跟着步骤操作,即使是初学者也能轻松掌握。祝大家使用愉快!
我们还为大家准备了更多关于Windows 7系统的使用技巧和教程,敬请关注。如果你在使用过程中遇到任何问题,欢迎在评论区留言,我们会尽快为您解答。
别忘了关注我们,获取更多实用技巧和资讯。祝大家学习进步,工作顺利,生活愉快!
u盘装系统,u盘装系统win7,怎么装系统win7