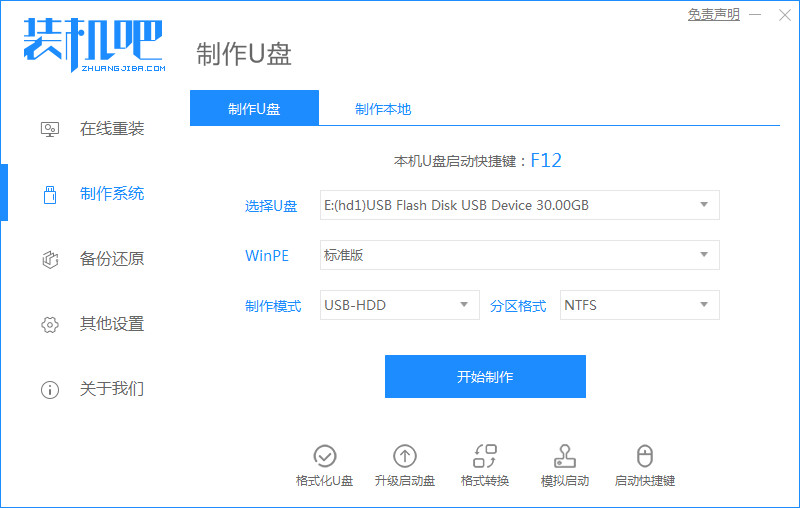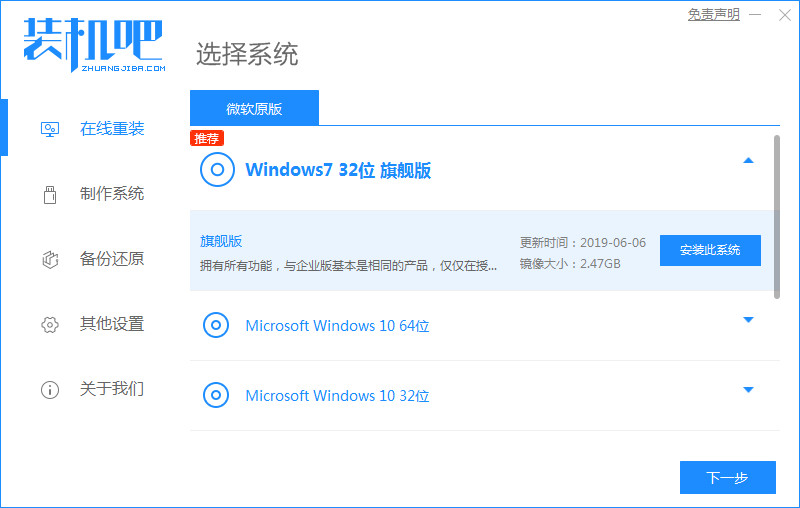装机吧u盘启动盘制作工具怎么使用
- 时间:2024年08月03日 06:24:45 来源:魔法猪系统重装大师官网 人气:19691
作为一名园林艺术家,我将带领大家一起探索如何使用装机吧一键重装系统软件制作U盘启动盘。这款软件将U盘制作、在线安装和离线安装等多种功能集成在一起,使用起来更加便捷。接下来,我将详细为大家解析装机吧u盘启动盘制作工具的使用方法。
一、工具/原料
1. 系统版本:win10专业版
2. 品牌型号:惠普14-d046TU
3. 软件版本:装机吧v3.1.329.319
二、装机吧u盘启动盘制作工具使用教程
1. 下载并安装装机吧工具软件。将U盘插入电脑,选择制作系统,然后点击“开始制作”。
2. 在接下来的界面中,选择要安装的系统版本,点击“开始制作”。
3. 随后,你会看到一个提示框,确认U盘内的资料已备份完毕。点击“开始制作”,等待软件将PE系统等资料写入U盘。
4. 当U盘制作完成后,点击“预览”以检查制作成果。
5. 记住自己电脑的BIOS启动快捷键,以便在需要时进入BIOS设置界面。
三、制作过程图片演示
1. 下载安装装机吧工具软件,插入U盘,选择制作系统,点击开始制作。
2. 选择要安装的系统版本,点击开始制作。
3. 确认U盘内资料全部备份好,点击开始制作。
4. 等待软件将PE系统等资料写入U盘。
5. U盘制作成功后,点击预览。
6. 记住自己电脑BIOS的快捷键。
四、总结
1. 下载安装装机吧工具软件,插入U盘,选择制作系统,点击开始制作。选择要安装的系统版本,点击开始制作。
2. 确认U盘内资料全部备份好,点击开始制作,等待软件将PE系统等资料写入U盘。
3. U盘制作成功后,点击预览,记住自己电脑BIOS的快捷键。
通过以上步骤,你将成功制作出一个功能强大、易于使用的U盘启动盘。希望这些详细教程能帮助你轻松掌握装机吧u盘启动盘制作工具的使用方法。祝你制作成功!
为了更好地满足不同用户的需求,装机吧一键重装系统软件还提供了多种教程,如在线安装、离线安装等。在实际操作中,你可以根据自己的实际情况选择合适的安装方式。装机吧一键重装系统软件将为你提供一站式的系统安装解决方案。
希望大家在探索装机吧一键重装系统软件的过程中,能够充分发挥自己的创意,发掘更多实用的功能。也要注意保护个人信息安全,确保U盘启动盘的可靠性和稳定性。祝你在园林艺术家的指导下,打造出独具匠心的U盘启动盘!
装机吧u盘启动盘制作工具,制作u盘启动盘,u盘重装系统