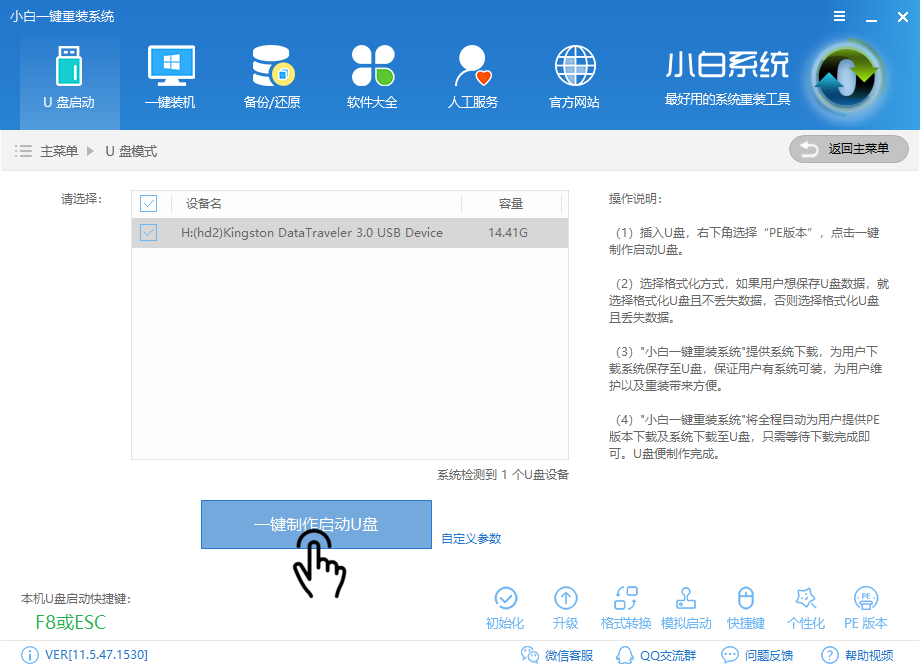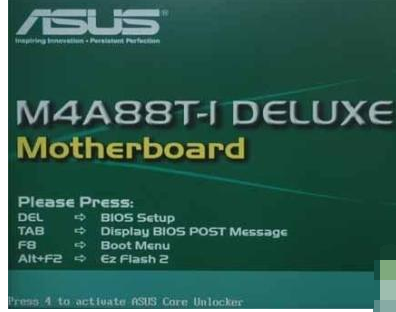u盘启动,小编教你如何用U盘安装系统
- 时间:2024年07月25日 09:13:32 来源:魔法猪系统重装大师官网 人气:13335
作为一名园林艺术家,今天我将与大家分享一篇关于电脑安装系统U盘启动盘的教程,帮助大家更好地理解和掌握这一技术。以下是详细步骤,希望对您有所启发。
我们需要了解如何制作U盘启动盘。打开一个名为“小白软件”的工具,点击“一键制作启动U盘”。接下来,按照提示进行操作。
在制作U盘启动盘的过程中,我们需要选择双启动,高级版。这是因为高级版不仅具备基础版的功能,还能满足更多高级用户的需求。接下来,选择系统并下载,然后制作U盘。
制作完成后,我们需要设置BIOS启动顺序,使其优先启动U盘。具体操作如下:打开计算机,进入BIOS设置界面,找到相关设置并修改,使U盘成为首选启动设备。
完成上述操作后,计算机将自动从U盘启动。我们可以看到一个PE64位的启动菜单。选择02模式进入,这将带领我们进入一个可执行操作的界面。
在这个界面上,我们可以开始安装系统。选择合适的系统版本,然后按照提示进行安装。在整个过程中,我们需要耐心等待,直至安装完成。
系统安装完成后,我们可以重新启动计算机,查看新安装的操作系统。至此,我们完成了U盘启动盘的制作和系统安装。
通过以上步骤,我们可以轻松地使用U盘启动盘安装操作系统。希望这篇教程对您有所帮助。如果您在操作过程中遇到任何问题,欢迎随时提问,我们会尽快为您解答。
我们还为您提供了关于U盘启动盘的更多信息,以帮助您更深入地了解这一技术。在实际操作中,您可以根据自己的需求调整设置,以实现更高效、便捷的电脑使用体验。
祝您在电脑安装系统方面取得圆满成功!
u盘启动盘,设置u盘启动,u盘启动,u盘启动教程