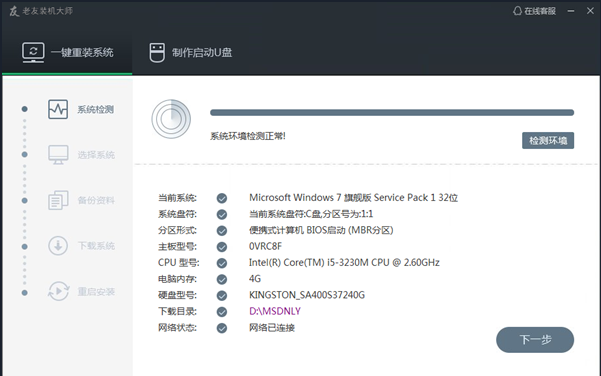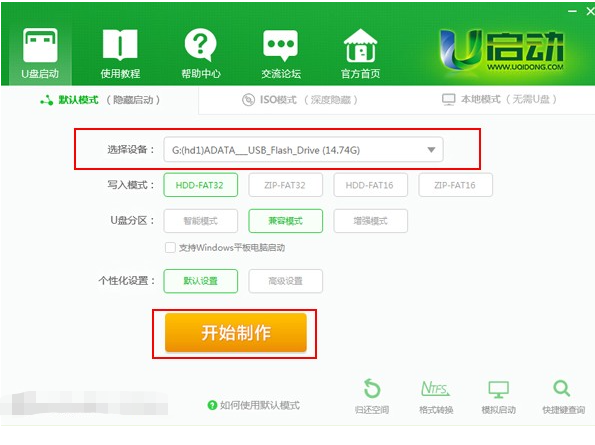如何用U盘重装系统
- 时间:2024年08月05日 07:00:44 来源:魔法猪系统重装大师官网 人气:3932
在当前社会,许多用户在寻求重装操作系统的方式,其中一种常见的方法就是使用U盘进行重装。对于那些还不熟悉如何使用U盘重装系统的用户,本文将详细介绍这个过程,以期为大家提供便利。我们将以Win7操作系统、联想IdeaPad 710S-13ISK-IFI笔记本电脑以及老友装机大师软件为例,为大家演示操作步骤。
工具/原料
以下是所需的工具和材料:
- 操作系统:Win7
- 设备:联想IdeaPad 710S-13ISK-IFI笔记本电脑
- 软件:老友装机大师
方法/步骤
接下来,我们将详细介绍使用U盘重装Win7系统的四个步骤:
步骤一:下载并打开软件
我们需要下载老友装机大师软件。下载完成后,正常打开该软件,程序会自动检测当前的系统环境。检测完成后,点击“下一步”即可。这个过程会为接下来的操作奠定基础。(图1)
步骤二:选择系统版本
老友装机大师会自动推荐适合电脑配置的系统版本,您可以选择Win7或Win10。在确认无误后,点击“下一步”,准备进入下一个阶段。(图2)
步骤三:离开电脑,等待自动安装
在这个阶段,您可以暂时离开电脑,程序将全自动完成重装步骤。为确保安装成功,您还可以选择“制作启动U盘”进行U盘装机。这个过程会确保您的操作系统顺利重装。(图3)
步骤四:电脑自动重启安装
完成上述步骤后,电脑将自动重启,开始进行操作系统安装。请耐心等待,直至安装完成。(图4)
注意事项
在下载完成后,屏幕会自动弹出是否重启安装的提示。您可以点击“立即重启”,或者不进行其他操作。系统将在20秒后自动重启,电脑将开始进行安装。如果您不想重装,可以选择取消。(图5)
总结
以上内容就是关于如何使用U盘重装系统Win7的具体操作步骤。只要按照这些步骤进行,您就可以顺利完成操作系统重装。希望这篇文章能对您有所帮助,祝您操作顺利!
需要注意的是,本文以Win7操作系统为例,其他操作系统如Win10、Win11等重装步骤大致相同,只需根据实际情况进行调整即可。不同的电脑品牌和型号可能存在细微差别,但总体操作流程不变。在使用U盘重装系统时,请确保U盘驱动器干净、无病毒,以避免影响操作系统的正常安装。如果您在操作过程中遇到问题,可以随时咨询专业人士,以确保顺利完成重装。
如今,计算机技术的不断发展使得操作系统重装变得越来越简单。使用U盘重装系统不仅方便快捷,而且具有较高的成功率。只要您掌握了正确的操作方法,就可以轻松实现操作系统的更换。希望本文能为您提供有益的参考,祝您在使用U盘重装系统过程中一切顺利!
用U盘重装系统,用U盘重装电脑系统,怎么用U盘重装系统win7步骤