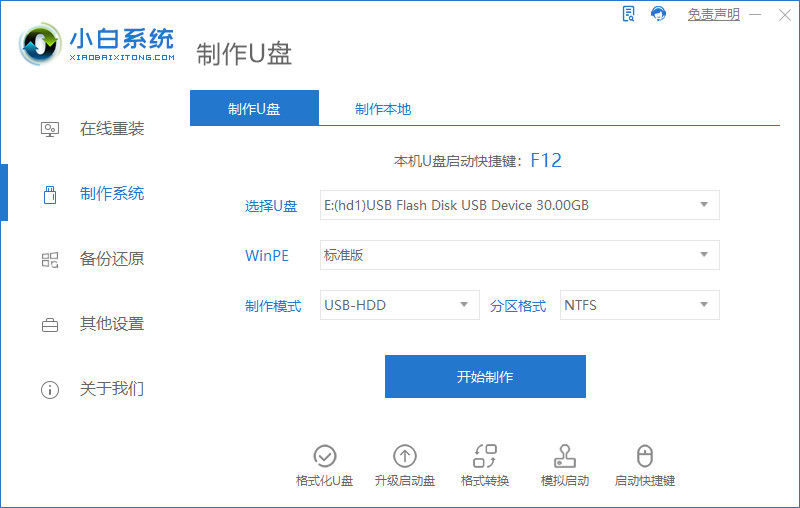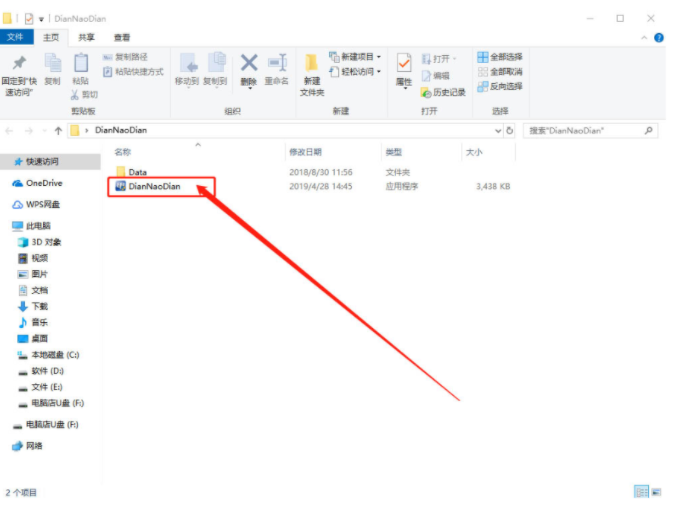怎么使用u盘启动重装系统
- 时间:2024年08月05日 06:30:39 来源:魔法猪系统重装大师官网 人气:15058
在当前科技飞速发展的时代,操作系统更新换代的步伐也愈发紧凑。许多朋友想要体验最新的win11系统,却又觉得前往实体店升级繁琐,因此想尝试自行重装系统。那么,如何利用U盘启动来安装系统呢?接下来,我将为大家详细介绍一种简单易学的U盘启动安装系统方法。
所需工具与材料:
1. 操作系统:windows11系统
2. 设备:华为matebook14
3. 软件:小白一键重装系统、容量8G以上的空白U盘
操作步骤:
1. 制作U盘启动盘:
在您的电脑上搜索并安装小白一键重装系统。然后,将空白U盘插入电脑,选择“制作系统模式”,点击“开始制作”。
2. 选择系统版本:
在制作U盘的过程中,选择windows11 64位 专业版,并点击“开始制作”。
3. 备份重要文件:
在制作U盘前,请务必提前备份好您的的重要文件,以防止数据丢失。
4. 等待U盘制作完成:
等待电脑完成U盘的制作。
5. 启动U盘并安装系统:
制作完成后,点击U盘预览。在Boot里选择Boot Option 1,随后选择UEFI:KingstonDT 101 II PMAP。接下来,耐心等待软件安装win11系统。
6. 安装完毕:
安装完成后,点击“立即重启”。电脑将自动进入win11系统桌面,至此,重装系统顺利完成。
通过以上步骤,我们可以轻松地使用U盘启动安装系统。就是以下几个步骤:
1. 安装小白一键重装系统软件;
2. 插入U盘并选择制作系统模式;
3. 选择所需系统版本并开始制作;
4. 备份重要文件;
5. 等待U盘制作完成;
6. 启动U盘并安装系统;
7. 安装完毕后立即重启;
8. 进入win11系统桌面,重装完成。
通过这种方法,即便在家中,也能轻松自主地升级操作系统,享受最新的win11系统带来的便捷体验。
u盘启动,u盘启动重装系统,u盘启动安装系统