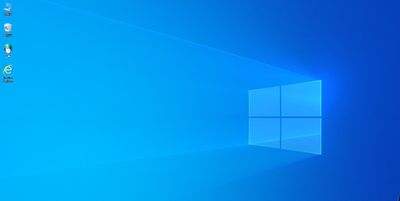电脑重装系统win10专业版教程
- 时间:2024年08月04日 10:48:44 来源:魔法猪系统重装大师官网 人气:2606
在当下的电脑操作系统市场中,win10系统的身影愈发常见,其中win10专业版凭借其优异性能,深受广大用户青睐。对于如何安装电脑系统,许多用户仍感困惑。为此,本文将为大家详细介绍电脑重装win10专业版的操作步骤,共同学习探讨。
所需工具与材料:笔记本电脑一台。
操作系统版本:windows10。
品牌型号:联想。
软件版本:装机吧重装系统软件。
1、在浏览器中搜索“装机吧一键重装系统”,找到软件并下载至电脑。下载完成后,打开软件,选择合适的系统版本进行下载。
2、由于系统镜像文件较大,请耐心等待下载完成。
3、下载完成后,进行环境部署。部署完成后,重启电脑即可。
4、电脑重启后,进入windows启动管理器界面,选择第二个进入pe系统。
5、在pe系统界面中,继续进行系统安装。
6、安装完毕后,再次重启电脑。
7、电脑重启后,即可进入新系统。
1、下载重装系统软件,按照提示步骤进行操作。
2、进入pe系统,完成系统安装,最后重启电脑。
通过以上步骤,电脑重装win10专业版的操作就顺利完成。本文旨在帮助大家解决安装系统的困扰,希望对您有所帮助。
为了让您更加了解重装系统的过程,以下为详细步骤:
1、打开浏览器,输入“装机吧一键重装系统”并进行搜索,找到相关软件,下载至电脑。
2、下载完成后,打开软件,选择适合您需求的系统版本进行下载。
3、由于系统镜像文件较大,下载过程可能需要一些时间,请耐心等待。
4、下载完成后,启动装机吧一键重装系统软件,进行环境部署。
5、环境部署完成后,电脑将自动重启。重启后,进入pe系统。
6、在pe系统界面中,继续进行系统安装。
7、安装完成后,再次重启电脑。
8、电脑重启后,即可进入新系统。
通过以上详细步骤,相信您已经对电脑重装win10专业版有了更深入的了解。需要注意的是,在操作过程中,请确保电脑硬件配置符合系统要求,以免出现兼容性问题。
掌握正确的操作方法,重装系统并非难事。希望本文能为您提供有益的参考,祝您操作顺利!
电脑重装系统,重装系统win10专业版,怎么重装win10专业版