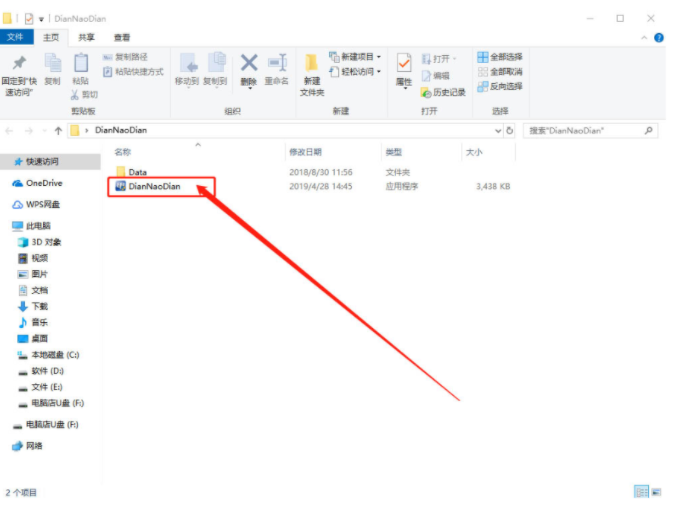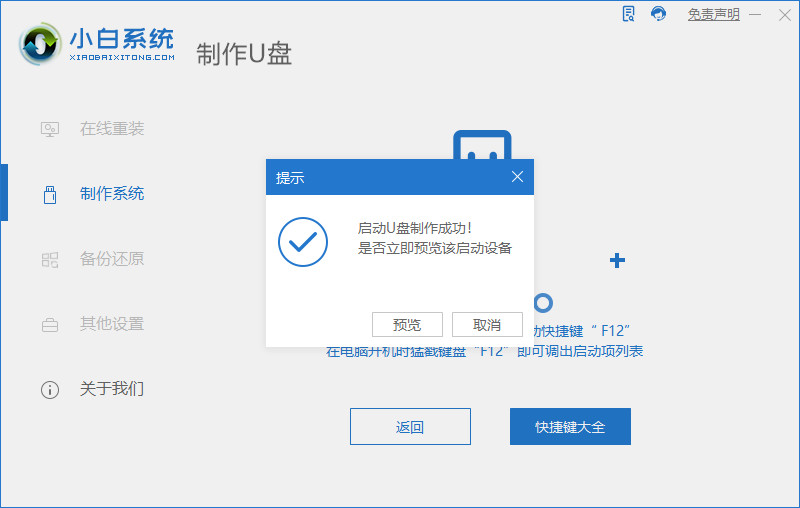电脑装系统教程u盘重装步骤
- 时间:2024年08月05日 06:24:45 来源:魔法猪系统重装大师官网 人气:8382
破解难题:U盘重装系统详解
在计算机使用过程中,难免会遇到系统故障,我们往往需要寻求修复方式。其中,利用U盘重装系统是一种常见且有效的方法。那么,如何进行U盘重装系统呢?接下来,我将为大家详细介绍这一过程。
准备工作
在进行U盘重装系统之前,我们需要准备以下工具和材料:
- 系统版本:Windows 7
- 品牌型号:华硕无畏15
- 软件版本:电脑店智能快速装机PE版
操作步骤
接下来,我们将分步骤进行U盘重装系统的操作:
步骤一:制作启动盘
我们需要下载并安装一个名为“电脑店U盘装机工具”的软件。下载完成后,打开软件,根据提示设置制作U盘启动盘的U盘、启动模式以及分区格式。
在此过程中,需要注意的是,启动模式的选择。对于大多数现代机型,USB-HDD模式适用;而对于一些老式机型,USB-ZIP模式可能更为合适。在设置分区格式时,FAT32的兼容性较好,但无法存储大于4GB的单文件;NTFS格式适用于存储大于4GB的单文件;ExFat格式则是FAT32的升级版,性能相对优化。
步骤二:制作完成启动盘
按照软件提示,完成启动盘的制作。制作完成后,根据提示查看相关教程,以便后续操作。
步骤三:下载系统镜像
接下来,我们需要下载Windows 7系统镜像。在下载时,请注意选择正确的保存位置,一般建议保存在除C盘以外的其他盘。
步骤四:设置U盘启动
为了在重启电脑时能够使用U盘启动,我们需要设置U盘启动快捷键。这个快捷键可以在电脑品牌的官网上查询对应的机型对应的U盘启动键。
步骤五:重启电脑并进入PE系统
将制作好的启动盘插入电脑,然后重启电脑。在开机画面出现时,迅速按下U盘启动快捷键,进入优先启动项设置界面。选择U盘选项为第一启动项,回车进入电脑店PE页面。
步骤六:安装系统
进入PE桌面后,打开一键装机工具,选中已下载的镜像系统。将其安装在C盘,点击“执行”按钮。如果在此之前未下载镜像系统,请继续阅读下一步操作。
步骤七:完成安装
一键装机工具会自动完成系统的安装。安装完成后,根据提示重启电脑并拔掉U盘。等待电脑自动部署,最后进入Windows 7系统桌面,至此,U盘重装系统成功。
总结
通过以上七个步骤,我们成功完成了U盘重装系统。这一过程虽然稍显复杂,但只要细心操作,便能顺利解决问题。希望本篇教程能对大家有所帮助。
电脑装系统教程,u盘重装系统,怎么重装系统