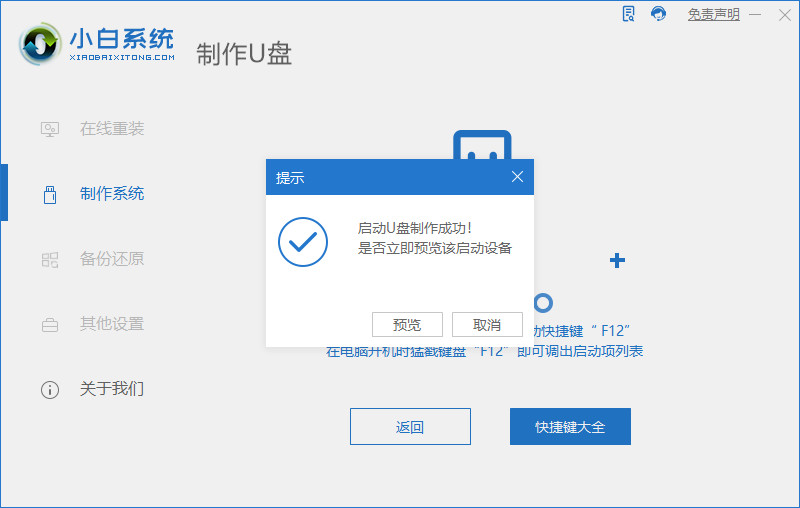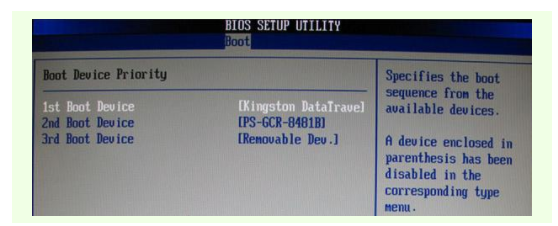启动u盘制作完成后怎么重装系统
- 时间:2024年08月05日 06:18:52 来源:魔法猪系统重装大师官网 人气:5344
在完成启动U盘的制作后,几个简单的步骤就能帮助您重新安装操作系统。以下是将详细教程。
所需工具和材料:
操作系统版本:Windows 11系统
设备版本:联想小新Air 13
软件版本:小白一键重装系统、已制作的启动U盘
操作流程:
1、制作启动U盘完成后,点击预览功能。
2、进入界面后,选择Boot里的Boot Option 1,接着选择UEFI:KingstonDT 101 II PMAP。
3、耐心等待软件安装Windows 11操作系统。
4、安装完成后,点击立即重启按钮。
5、计算机重启后,进入Windows 11系统桌面,至此,重装系统工作完毕。
制作启动U盘后,预览启动效果;
在界面中选择Boot Option 1,然后选择UEFI:KingstonDT 101 II PMAP;
接着耐心等待安装过程,重启计算机;
利用启动U盘启动并完成Windows 11系统安装。
在现代社会,计算机技术普及,重装操作系统成为了许多用户的必备技能。希望通过本篇教程,能够帮助您轻松掌握重装Windows 11系统的方法。需要注意的是,本教程仅供参考,实际操作过程中可能会遇到不同的问题和情况。如果您在操作过程中遇到任何疑问,欢迎随时提问,我们会尽快为您解答。祝您使用愉快!
为了更好地保护您的计算机安全,建议在重装系统后安装杀毒软件、更新系统补丁,并定期进行数据备份。合理规划硬盘分区,有利于提高计算机性能。在安装操作系统时,可以根据自己的需求选择合适的版本和设置。如果您需要进一步了解和学习操作系统相关知识,请持续关注我们的教程更新。
掌握启动U盘的制作和重装操作系统的技巧,对于计算机用户来说至关重要。希望通过本篇教程,您已经学会了如何轻松重装Windows 11系统。在日常使用过程中,遇到问题不要慌张,相信自己有能力解决问题。只要不断学习和实践,您一定能成为计算机操作的高手。
启动u盘,制作启动u盘,重装系统