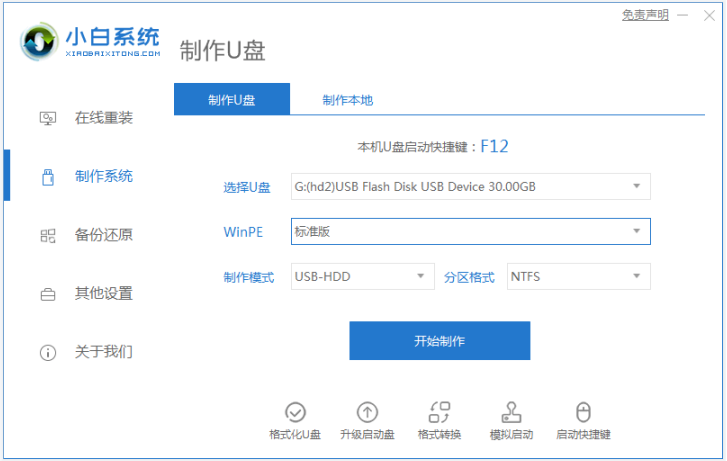u盘安装系统教程图解
- 时间:2024年08月05日 06:42:39 来源:魔法猪系统重装大师官网 人气:17162
在电脑系统遭遇故障,无法正常启动的情况下,我们可利用U盘启动盘进行系统重装和修复。U盘安装系统的操作步骤相对简单,下面我将为大家详细介绍如何利用U盘安装系统。
所需工具/原料:
操作系统版本:Windows 11专业版
电脑型号:宏碁传奇X
软件版本:小白一键重装系统V2290
安装步骤:
方法一、使用小白系统重装U盘安装教程
1、准备一个8G及以上的U盘(最好是空白U盘),并将其插入电脑。关闭杀毒软件后,双击打开小白一键重装系统工具,在制作启动盘界面点击“开始制作”。
2、选择需要安装的操作系统,然后点击“开始制作U盘启动盘”。
3、制作完成后,退出U盘。在此之前,可以查看需要安装的电脑的启动快捷键,然后退出。
4、将U盘启动盘插入需要重装的电脑,重启电脑并按下快速启动键,进入快速启动菜单页面,设置U盘启动。
5、在启动菜单中,通过键盘方向键选择第一项并回车进入。
6、在PE系统中,打开桌面上的小白装机工具,选择将操作系统安装到C盘。
7、耐心等待后,进入系统桌面,至此,U盘安装系统完成。
1、插入U盘,关闭杀毒软件,打开工具制作U盘启动盘;
2、将U盘插入需要安装的电脑,设置U盘启动进入PE系统;
3、打开装机工具安装系统;
4、安装完成后重启。
我们还为您提供了详细的U盘安装系统教程,以帮助您更好地理解和操作这个过程。在操作过程中,如有任何疑问,请随时联系我们。我们致力于为您提供最优质的服务,让您轻松掌握U盘安装系统的技巧。
通过以上步骤,相信您已经掌握了U盘安装系统的方法。如果您在实际操作中遇到问题,不妨参考我们的教程,或者联系我们寻求帮助。祝您使用愉快!
在此,我们还要感谢您对我们小白一键重装系统的支持与信任。我们会继续努力,为您提供更简单、更便捷的操作系统安装方式。如果您有任何建议或意见,请随时告诉我们,我们会认真倾听并积极改进。
希望您能通过我们的教程,顺利地完成U盘安装系统,享受愉悦的电脑使用体验。如果您还有其他关于电脑操作的问题,欢迎继续关注我们的教程,我们将竭诚为您解答。
u盘安装系统教程,如何用U盘安装系统,U盘安装系统