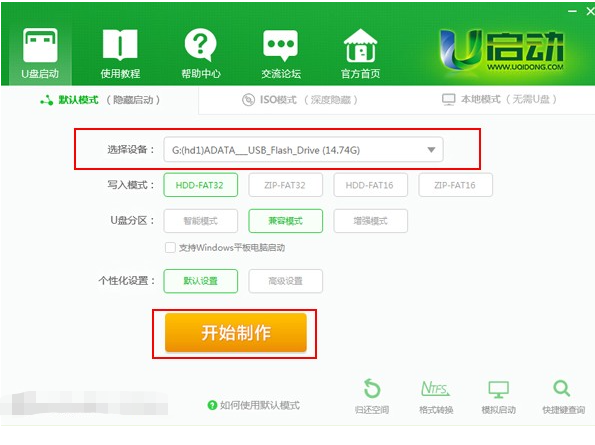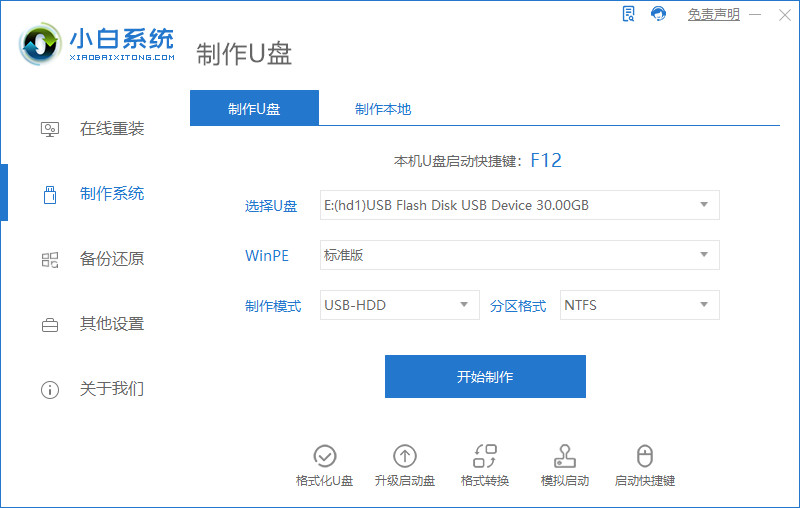简述u启动重装系统
- 时间:2024年08月05日 06:54:43 来源:魔法猪系统重装大师官网 人气:2992
一些用户希望在自己的电脑上重新安装win7操作系统,因为他们不适应原有的电脑系统,但同时又对如何使用U盘启动重装系统感到困惑。其实,我们可以利用U启动软件来帮助我们完成这个任务。下面,我将详细向大家介绍如何使用U启动重装电脑系统的操作步骤,让我们一起学习吧。
工具/原料:
系统版本:win7
品牌型号:联想IdeaPad 710S-13ISK-IFI
方法/步骤:
第一步:在一台可用的计算机上下载并安装U启动装机版工具,然后打开,插入一个8g以上的U盘。我们可以直接参照当前默认参数设置,点击“开始制作”即可。
第二步:软件会自动开始制作U盘启动盘。当电脑提示制作完成后,点击“是”对制作好的U盘启动盘进行模拟启动测试。
第三步:如果看到以下的启动页面,说明U盘启动盘制作成功。然后直接按“Ctrl+Alt”释放鼠标,单击右上角的关闭图标退出模拟启动测试。接下来,在网上搜索并下载需要安装的win7系统镜像文件,放置在启动盘文件目录下,最后拔出U盘。
第四步:将制作好的启动盘插入到需要安装的电脑上,重启电脑。当电脑启动时,不断按下启动快捷键,进入U盘启动项。然后,来到U启动PE主菜单选择页面,选择【02】U启动Win8PE标准版选项,回车键进入。
第五步:在PE系统内,软件会自动打开U启动PE装机工具并开始识别U盘中的win7系统镜像。我们按照图片中的方式选择磁盘安装分区,通常默认是安装到系统C盘,点击“确定”即可。
第六步:软件开始执行还原操作。耐心等待还原结束后,电脑将自动重启。
第七步:电脑重启后,进入安装环节。完成安装后,能够进入win7页面,说明win7系统已成功安装。
以上就是U启动如何重装电脑系统的操作步骤。通过这个教程,希望大家能够学会如何使用U启动重装系统,从而更好地满足自己的需求。感谢大家的阅读,希望对你们有所帮助。
在实际操作过程中,我们还应该注意以下几点:
- 在制作U盘启动盘时,要确保U盘的存储空间足够。
- 在选择磁盘安装分区时,要根据实际情况和需求进行选择。
- 在执行还原操作时,需要耐心等待,避免因耐心不足而导致操作中断。
只要我们遵循以上步骤,就能够顺利地完成win7系统的重装。祝大家操作顺利,享受愉快的电脑使用体验!
u启动重装系统,u启动重装系统win7,u启动怎么重装电脑系统