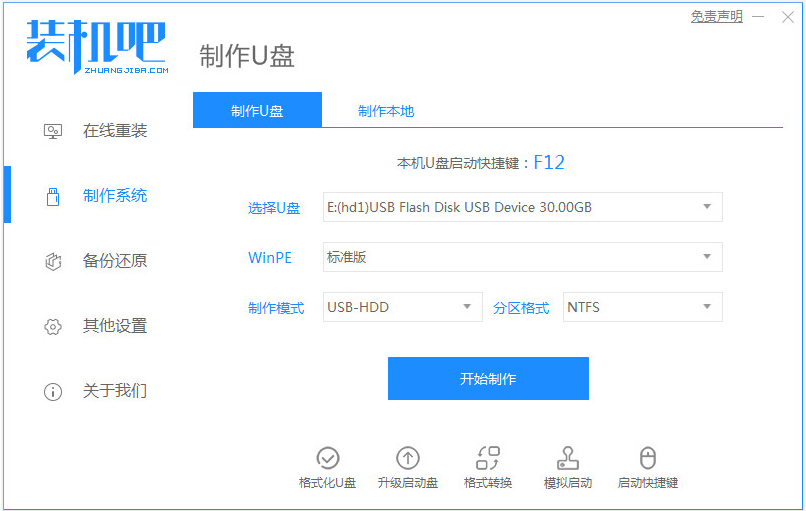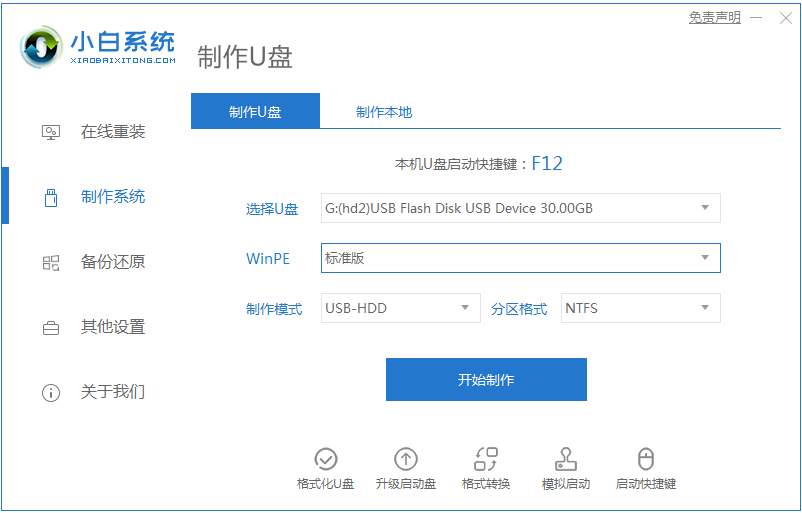u盘如何重装系统win10
- 时间:2024年07月29日 09:07:03 来源:魔法猪系统重装大师官网 人气:15708
闪存盘(U盘)的功能不仅仅局限于存储,它还可以作为启动盘,帮助我们实现电脑系统的重装。有许多用户对华硕a豆13等设备如何使用U盘重装Windows 10系统感兴趣,其实操作方法很简单,只需找到合适的装机工具。下面,我将为大家详细介绍如何使用U盘重装Windows 10系统的步骤。
所需的工具和材料包括:
操作系统:Windows 10系统
设备型号:华硕a豆13
软件:装机吧一键重装系统和一张8GB以上的空白U盘
操作步骤如下:
1. 在电脑上安装装机吧一键重装系统,然后插入空白U盘。在界面中选择“制作系统模式”,点击“开始制作”。

2. 接下来,选择你需要安装的Windows 10系统,然后点击“开始制作启动盘”。

3. 软件会自动制作启动盘,制作完成后,先预览一下需要安装的电脑主板的启动快捷键,然后拔出U盘并退出。

4. 将制作好的U盘启动盘插入需要安装的电脑,开机时不断按启动快捷键进入启动界面,选择U盘启动项,回车确定,进入PE系统。

5. 打开装机吧装机工具,选择需要安装的Windows 10系统,然后点击“安装到电脑C盘”。

6. 安装完成后,重启电脑。耐心等待,直到进入新的Windows 10系统桌面,这意味着安装成功。

注意事项:
1. 在安装系统之前,请先备份系统盘的相关数据,以防止丢失。
2. 关闭电脑上的杀毒软件,以免被拦截导致安装失败。
1. 使用装机吧一键重装系统工具制作U盘启动盘;
2. 插入U盘启动盘,进入电脑U盘PE系统;
- Win7教程 更多>>
-
- win7重装系统如何操作07-28
- 光盘重装系统win7如何操作07-28
- 小白一键重装win7系统如何操作07-28
- win7主题变成黑色怎么恢复07-28
- 电脑win7开不了机怎么办,如何处理07-28
- 电脑怎么自己装系统win7教程07-28
- 小马win7激活工具,小编教你小马激活工07-28
- 声卡设置,小编教你win7打开声卡设置界07-28
- U盘教程 更多>>
-
- u盘如何重装系统win1007-29
- 电脑重装系统到u盘怎么安装07-29
- u盘恢复数据软件免费版哪个好用07-29
- 小白软件制作u盘启动盘步骤图解07-29
- 装机吧u盘启动盘制作工具使用教程07-29
- u盘启动盘制作工具哪个好用07-29
- U盘怎么重装电脑系统07-29
- 如何用u盘重装系统win707-29
- Win10教程 更多>>
-
- 咔咔装机工具给win10更新系统教程07-29
- onekey一键还原win10系统教程07-29
- 原版win10镜像下载地址介绍07-29
- 番茄家园专业版win10镜像下载07-29
- 小白一键重装系统windows10的教程图解07-29
- 系统之家官网win10系统怎么样的详细介07-29
- win10系统激活的步骤教程介绍07-29
- win10系统还原怎么使用07-29
- 魔法猪学院 更多>>
-
- 硬盘数据恢复免费软件有哪些07-29
- 硬盘格式化数据恢复工具哪个好用07-29
- qq聊天数据恢复工具怎么用07-29
- qq图片恢复数据恢复工具使用方法07-29
- u盘数据恢复工具绿色版有哪些07-29
- 免费的u盘数据恢复工具介绍07-29
- u盘修复数据恢复工具的使用方法07-29
- u盘数据恢复工具破解版安装使用方法07-29