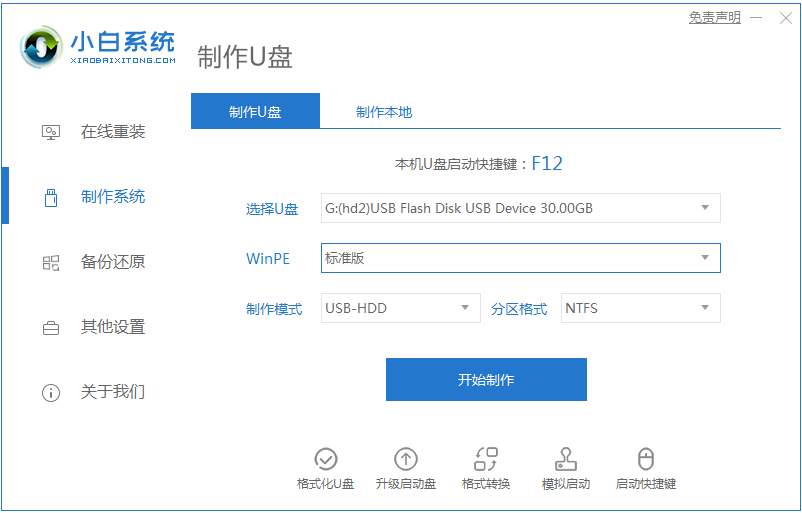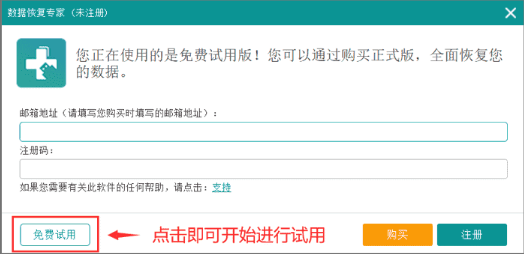电脑重装系统到u盘怎么安装
- 时间:2024年07月29日 09:00:40 来源:魔法猪系统重装大师官网 人气:13782
在电脑系统出现故障时,我们可以通过将操作系统安装到U盘的方式来修复。部分网友对于如何将电脑系统下载到U盘并安装尚不熟悉,本文将为大家详细介绍将操作系统安装到U盘的方法步骤。
所需工具和材料:
1、操作系统:Windows 7
2、设备:联想SL410笔记本电脑 U盘
3、软件:小白一键重装系统 12.6.49.2290 下载地址:http://www.xiaobaixitong.com/
电脑重装系统到U盘安装的方法步骤:
1、将U盘插入电脑,然后在小白官网上找到小白一键重装系统,打开软件并在主页面上选择“制作系统”。在确认各个参数后,开始制作过程。
步骤一:选择操作系统
2、在制作过程中,你需要选择要安装的Windows 7系统。
步骤二:下载系统资源
3、小白软件将自动开始下载系统资源。
步骤三:制作U盘启动盘
4、系统资源下载完成后,小白软件开始制作U盘启动盘。几分钟后,U盘启动盘制作完成,你可以拔出U盘。
步骤四:启动电脑并进入PE系统
5、将U盘插入需要安装操作系统的电脑,重新启动电脑,并按热键进入PE系统。
步骤五:安装系统
6、进入PE系统后,小白软件会自动弹出PE装机工具。选择目标分区为C盘,然后点击“安装系统”。
步骤六:完成系统安装
7、片刻后,小白软件将完成系统安装,电脑将自动重启。
步骤七:安装完成
8、重启后,Windows 7旗舰版系统安装完成。
以上就是将电脑系统安装到U盘的详细方法步骤,希望对大家有所帮助。需要注意的是,在操作过程中,请确保遵循提示,以免出现不必要的错误。祝大家操作顺利!
需要注意的是,本文旨在提供一种普遍适用的解决方案。在实际操作中,具体步骤可能会因电脑品牌、型号和操作系统版本等因素而有所不同。如有疑问,请随时提问,我们会尽快为您解答。
电脑重装系统下载,系统下载到u盘怎么安装,u盘安装电脑系统