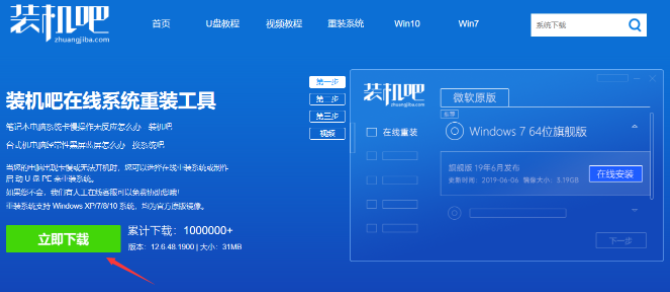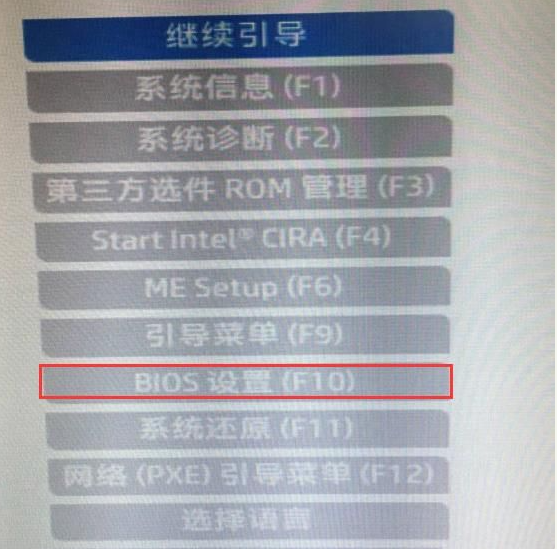装机吧u盘启动盘制作工具怎么使用
- 时间:2024年07月25日 07:31:00 来源:魔法猪系统重装大师官网 人气:3910
导言
在当前电脑市场上,Windows 10系统凭借其优越的性能和快速启动功能,成为了众多用户的首选。为了帮助新手用户更好地掌握Win10系统的重装方法,本文将详细介绍使用装机吧在线重装工具V2290进行系统重装的步骤。通过本文的指导,即使你是电脑小白,也能轻松掌握重装Win10系统的方法。
材料
操作系统:Windows 10专业版
笔记本型号:惠普V3913TU
软件:装机吧在线重装工具V2290
步骤
1、准备一个8G及以上的空白U盘。然后,从官方网站下载装机吧系统重装工具到电脑上。
2、将U盘插入电脑,打开装机吧在线重装工具,选择“制作系统”并选择“制作U盘”。
3、从列表中选择你需要的Win10系统版本,然后点击下方的“开始制作”。
4、制作完成后,将U盘插入需要重装的电脑。在开机过程中,按下启动热键F12,进入PE系统。
5、在PE界面中选择“安装系统”选项,装机吧将自动为你完成系统重装。
6、完成上述操作后,你的电脑将成功重装Win10系统。
以上就是使用装机吧在线重装工具V2290制作U盘启动盘的详细操作步骤。
总结
1、准备U盘并下载重装工具;
2、使用重装工具制作U盘启动盘;
3、将U盘启动盘插入需要重装的电脑,进入PE系统进行安装。
通过以上三个步骤,即使是电脑新手,也能轻松完成Win10系统的重装 装机吧u盘启动盘制作工具,装机吧u盘启动盘制作工具怎么使用,使用装机吧u盘启动盘制作工具