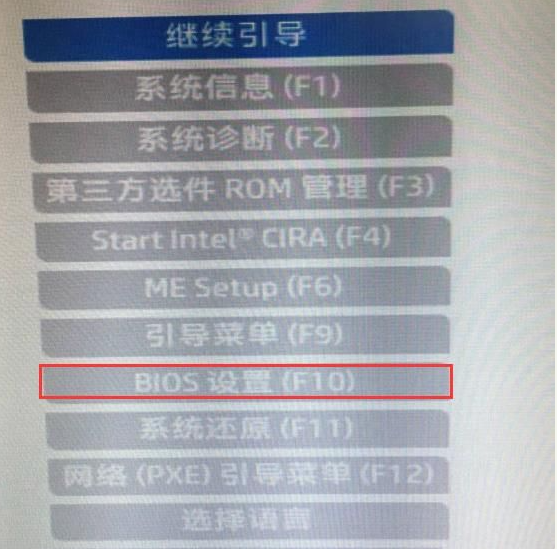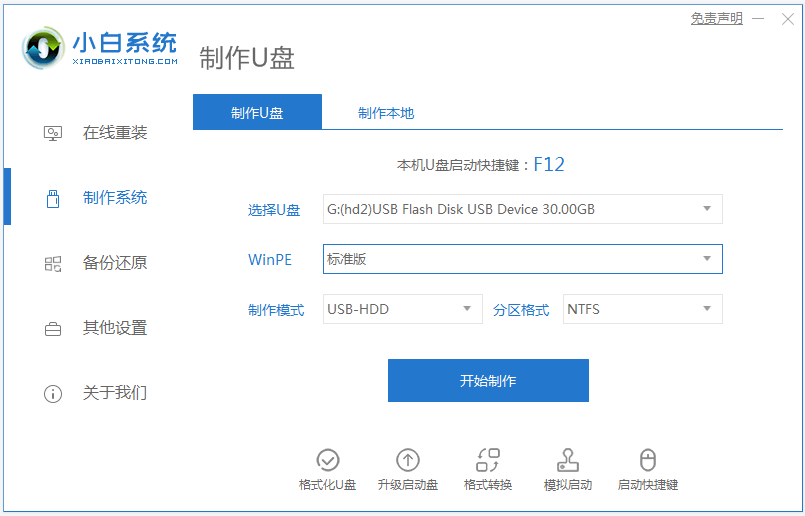惠普电脑重装系统按什么键进u盘
- 时间:2024年07月25日 07:25:06 来源:魔法猪系统重装大师官网 人气:18904
在操作惠普电脑通过U盘进行系统重装时,不少用户会遇到这样一个问题:如何进入U盘启动项。其实这个问题的解决方法并不复杂。下面,我将为大家详细解析如何实现惠普电脑系统重装时进入U盘启动项的操作步骤。
工具/原料
系统版本:Windows10
品牌类型:惠普暗影精灵8 Plus
操作步骤
U盘重装系统,首先插入准备好的U盘开机按下F10键,进入BIOS设置。

1. 进入BIOS设置后,选择【先进】。

2. 在先进设置里,将禁用传统支持那一项改成启用传统。接着启用MS UEFI CA 密钥打勾。然后按F10保存更改。

3. F10保存重启后,再次开机按ESC,选择F10进入BIOS设置,将进入刚设置的地方,勾选“清除安全引导密钥”,然后再次F10保存。

4. 接着进入先进里的【启动选项】。

5. 去掉UEFI引导顺序的勾。让机器默认为传统启动,这样方便安装WIN。

6. 插入制作好的U盘启动盘,重启按ESC再按F9调出启动管理对话框,选择USB HDD识别到U盘启动进入PE,回车。

总结
通过以上步骤,我们将惠普电脑设置成了U盘启动作为第一启动项。接下来,进入U盘PE系统,进行系统安装 惠普电脑重装系统,重装系统按什么键进u盘,u盘重装系统