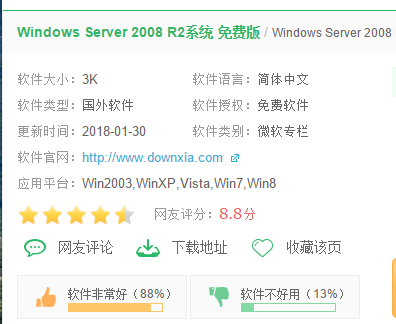笔记本连接投影仪,小编教你笔记本怎么连接投影仪
- 时间:2024年07月30日 09:25:03 来源:魔法猪系统重装大师官网 人气:19531
在办公或教学环境中,我们将笔记本电脑的画面投射到投影仪屏幕上是一种常见的操作,这样可以使得观看更为清晰。许多人在面对如何将笔记本连接到投影仪这一问题时,往往会感到困惑。那么,如何简洁高效地将笔记本电脑连接到投影仪呢?接下来,我将为大家详细解析笔记本连接投影仪的步骤。
如今,笔记本电脑已经成为广大用户工作与生活的得力助手。在使用过程中,我们可能会遇到需要将笔记本电脑连接到投影仪的情况,那么如何正确地进行连接呢?针对这个问题,我将为大家分享一下笔记本连接投影仪的具体操作方法。
笔记本如何连接投影仪?
打开笔记本电脑和投影仪,然后使用VGA视频线将两者连接起来。

连接投影仪图-1
接下来,对笔记本电脑的设备管理进行设置:打开电脑的控制面板,找到硬件和声音下的“连接到投影仪”。

投影机图-2
在“连接到投影仪”的选项中,有“仅计算机 复制 扩展 仅投影仪”四个选项,选择“复制”。

连接投影仪图-3
选择“复制”意味着投影仪和笔记本电脑的分辨率显示输出一致。还有一个“扩展”功能,可以将一个显示器的图像输出到两个显示器上,或者对两个不同的显示器进行不同的分辨率调节,以满足实际需求。

连接投影仪图-5
在日常办公或教学中,我们通常使用投影仪展示PPT或视频文稿等。对于具体的设置,我们可以在屏幕分辨率设置中调整不同显示器的输出。下面我将为大家简要介绍一下如何调整笔记本电脑的显示器设置:
右键点击桌面,选择“屏幕分辨率”。
然后,在弹出的窗口中,点击“多个显示器”选项卡。
接下来,根据实际情况选择合适的分辨率并点击“应用” 投影机,投影仪,笔记本,连接投影仪