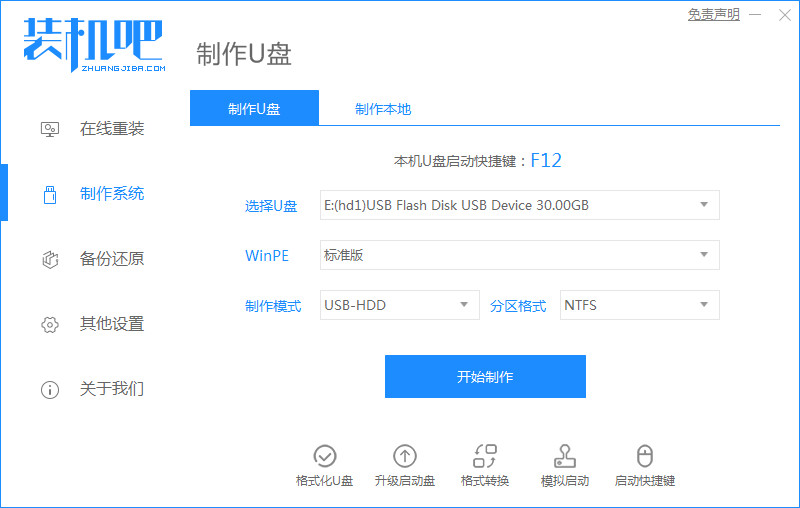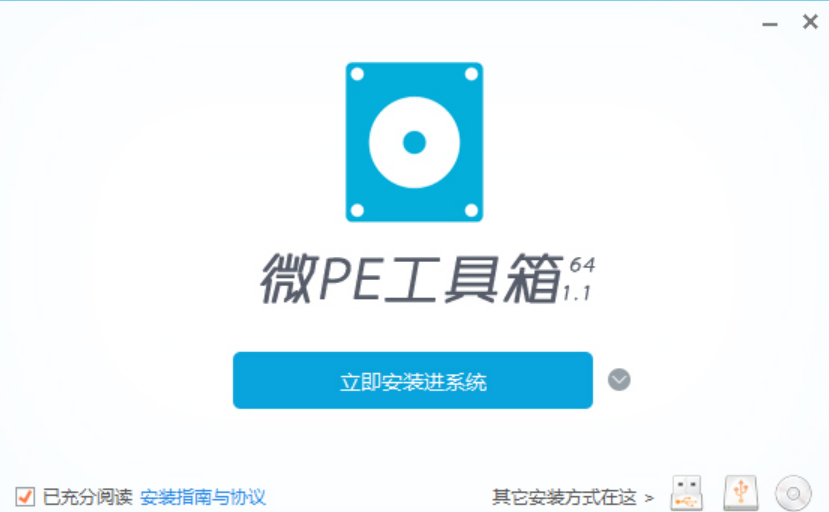用u盘装系统的方法
- 时间:2024年07月30日 09:13:04 来源:魔法猪系统重装大师官网 人气:5297
在众多操作系统安装方式中,利用U盘进行系统安装可谓是最为简便的一种。今天,我们将以Windows XP系统为例,借助装机吧一键重装系统软件,为大家详细演示U盘安装系统的全过程。
所需工具和材料:
操作系统版本:Windows XP
设备品牌:荣耀MagicBook 13
软件版本:装机吧一键重装系统,以及一个8GB以上的空白U盘。
操作步骤:
1、在您的电脑上下载并安装装机吧一键重装系统软件。然后,准备一个8GB以上的U盘。打开软件后,选择“制作系统”,并在U盘列表中选择您要制作的U盘,点击“开始制作”。

2、从软件中选择您所需的系统版本,然后点击“开始制作”。

3、随后,软件将自动下载所需的系统文件。在此期间,请您耐心等待。

4、当U盘制作完成后,您就可以使用它来安装Windows XP系统了。

5、将制作好的U盘插入电脑,开机时迅速按下您电脑的热键,进入BIOS设置,选择U盘启动。然后,您就可以开始安装Windows XP系统了。

6、安装完成后,再次重启电脑。Windows XP系统已成功安装。

1、准备好U盘,并在装机吧软件中找到您需要的系统,点击“开始制作”;
2、制作完成后,重启电脑,按下热键进入BIOS设置,选择U盘启动;
3、启动后,您就可以开始安装系统了;
4、系统安装完成后,再次重启电脑,即可顺利完成安装。
通过以上四个简单步骤,您就可以轻松实现Windows XP系统的U盘安装。相比传统的安装方式,这种方法更加便捷,无需繁琐的操作,让您在短时间内即可拥有一套全新的操作系统。祝您使用愉快!
用u盘装系统,u盘装系统方法,u盘装系统