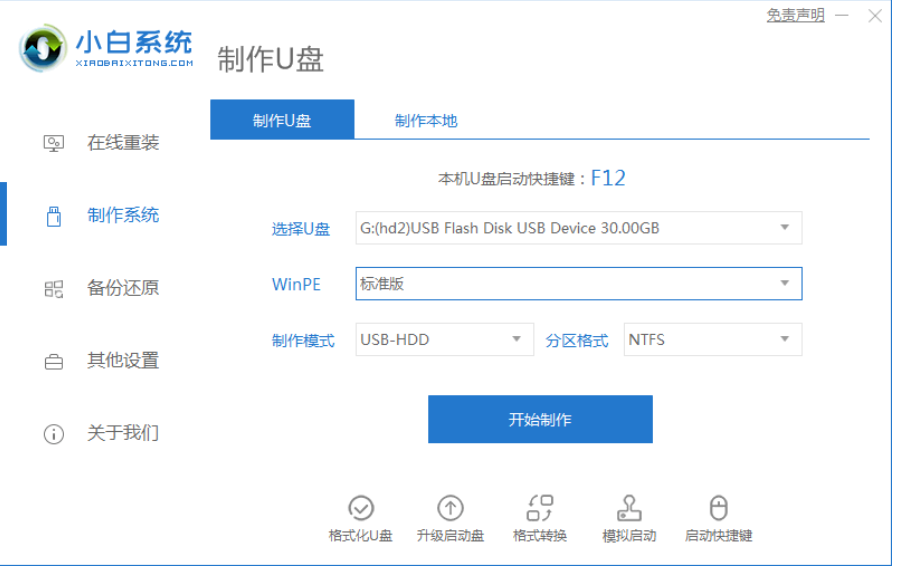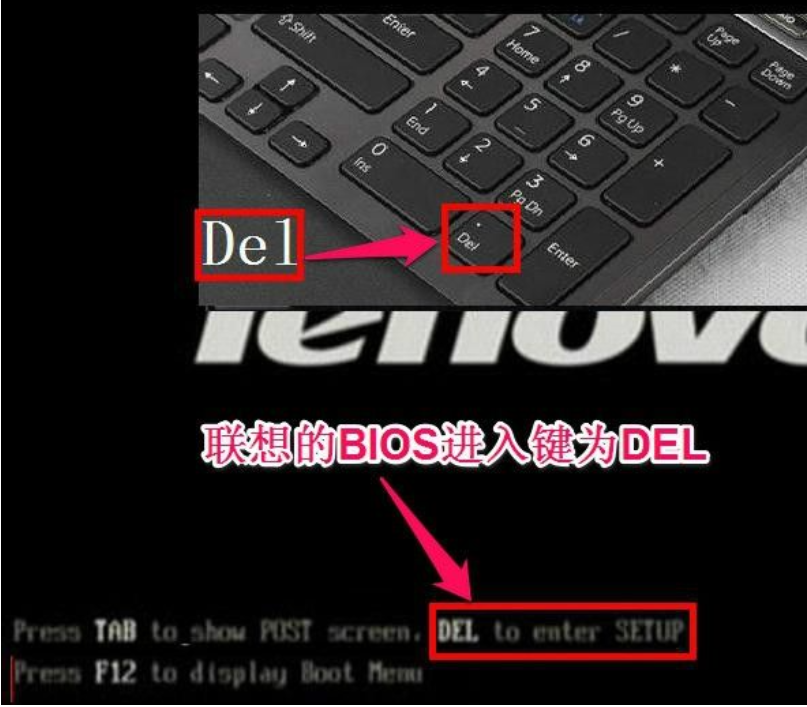小白u盘启动盘制作工具怎么使用
- 时间:2024年07月30日 08:48:37 来源:魔法猪系统重装大师官网 人气:10808
导语:小白U盘启动盘制作工具是一款专为电脑初学者设计的系统重装工具。许多网友都想了解如何使用小白U盘启动盘制作工具来制作U盘启动盘。下面,我将为大家详细演示小白U盘启动盘制作工具的使用方法。
工具/原料
系统版本:Windows 7
设备型号:联想笔记本
软件版本:小白一键重装系统v2290
方法:如何使用小白U盘启动盘制作工具
1、打开已下载好的小白U盘启动盘制作工具,准备一个8GB及以上的空白U盘,然后选择制作启动盘功能,开始制作启动U盘。
2、在系统列表中选择您想安装的操作系统。
3、制作启动盘过程中,U盘会被格式化,因此请确保U盘中没有重要文件。
4、下载系统完成后,程序将自动制作U盘启动盘并将下载的系统和备份资料导入到U盘,此过程可能较长,请耐心等待。
5、制作完成后,提示U盘制作成功。若制作失败,请重新制作。
6、查看电脑启动U盘的快捷键。个别情况下,若软件检测到的快捷键无效,可通过查询电脑品牌对应的启动键。
7、确认系统及备份资料已成功导入U盘后,重启电脑。
8、在开机时,按下U盘启动快捷键(如F12、Esc、Del、F2),设置USB为第一启动,进入小白U盘制作维护工具。
9、选择【02】Windows PE/ramos(新机型)进入小白PE系统。
10、在PE系统中,可以使用各种维护工具,如磁盘检测/修复工具、GHOST工具、杀毒工具、密码恢复工具等。如果不擅长电脑操作,还可以联系小白客服中心进行远程协助。
11、测试U盘启动的最大作用——重装系统!打开小白PE安装工具,选择已下载的系统文件,点击选择目标分区C盘,即可进行系统安装。安装完成后,即可使用。
在使用前,请确保关闭杀毒软件,避免干扰操作流程。
通过以上步骤,我们可以轻松地使用小白U盘启动盘制作工具制作启动盘,并进行系统重装。希望这篇教程能对大家有所帮助!
u盘启动盘制作工具,小白u盘启动盘制作工具怎么使用,制作u盘启动盘