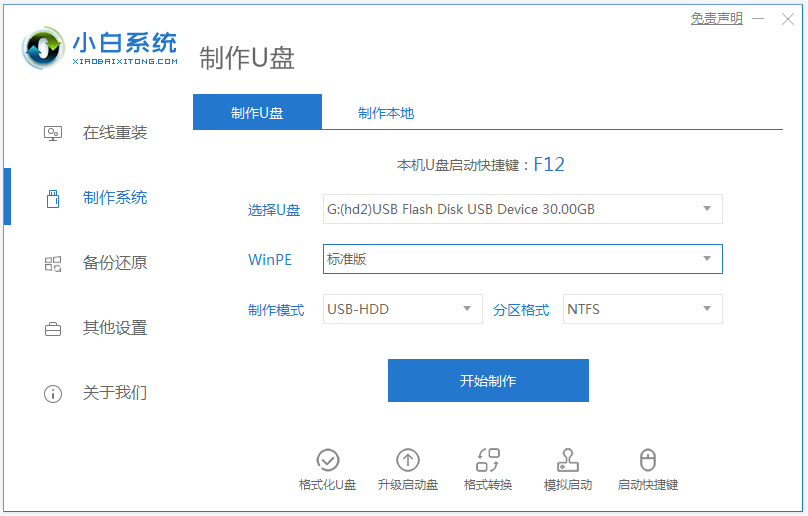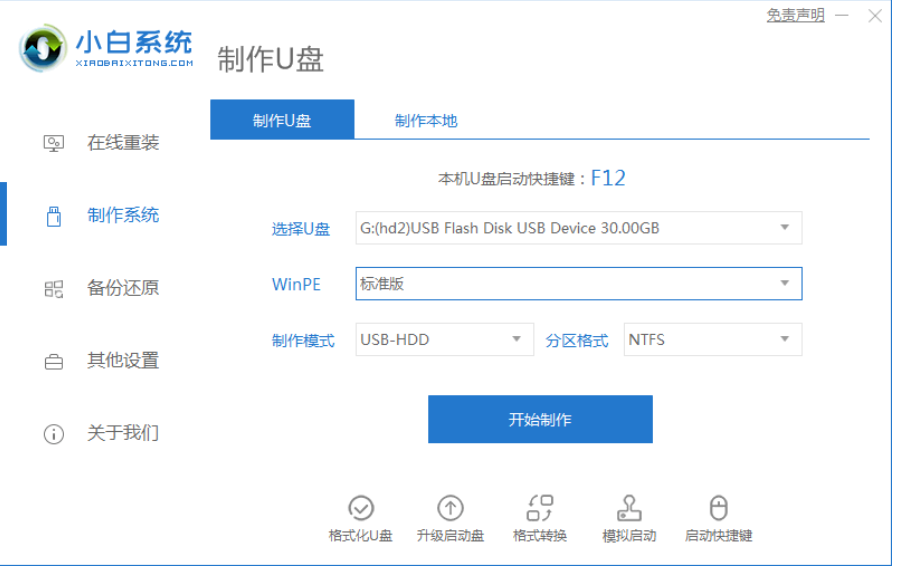小白装机u盘装系统步骤图解
- 时间:2024年07月30日 08:55:08 来源:魔法猪系统重装大师官网 人气:3215
对于众多电脑新手而言,通过u盘装机的方式修复系统故障,如蓝屏、黑屏等问题,显得尤为实用。那么,如何具体操作u盘装机呢?本文将详细介绍小白装机u盘装系统的步骤。
一、所需工具与材料:
1. 系统版本:windows7;
2. 品牌型号:惠普暗影精灵3;
3. 软件版本:小白一键重装系统 v2290和一个8g以上的空白u盘。
二、操作步骤:
1. 下载并安装小白一键重装系统工具,插入空白u盘后,打开制作系统界面,点击开始制作。

2. 选择需要制作的系统,点击开始制作。

3. 等待软件自动下载系统镜像和驱动等文件。制作完成后,预览电脑主板的启动热键,然后拔除u盘退出。

4. 将u盘启动盘插入电脑,开机时按下启动键,进入u盘启动项pe系统。

5. 进入pe系统后,打开小白装机工具,选择需要安装的系统,点击安装到c盘。安装完成后,电脑将自动重启。

6. 耐心等待电脑进入新的系统桌面,这意味着小白装机u盘装系统成功。

注意事项:
1. 安装系统前,请备份好系统盘的重要资料。
2. 关闭电脑杀毒软件,以免被拦截导致安装失败。
1. 使用小白一键重装系统工具制作u盘启动盘。
2. 通过u盘启动盘进入pe系统。
3. 打开小白装机工具安装系统。
4. 安装成功后,电脑自动重启,进入新的系统桌面。
通过以上步骤,小白装机u盘装系统即可顺利完成。希望本文能对广大电脑新手有所帮助。祝您装机顺利!
小白装机u盘装系统步骤图解,小白装机u盘装系统,u盘怎么装系统