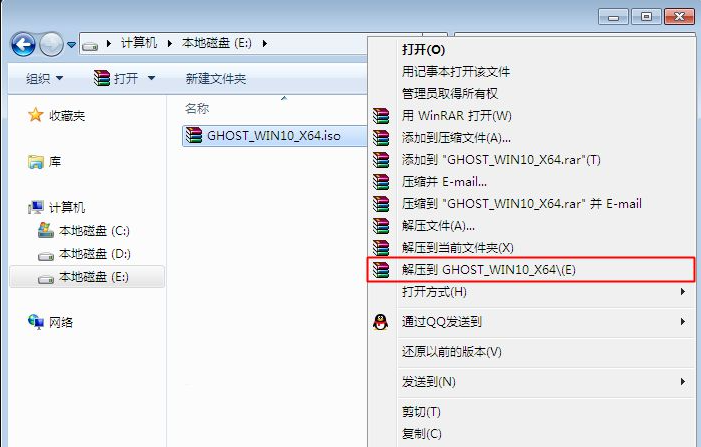电脑硬盘重装win10具体步骤
- 时间:2024年07月30日 09:12:48 来源:魔法猪系统重装大师官网 人气:12701
在众多重装操作系统的方法中,有一种是通过硬盘来安装win10系统。对于还不熟悉这个方法的小伙伴,下面就跟着我来了解一下吧。
将ghost win10免激活系统iso镜像包文件下载到除C盘外的其他分区,例如E盘。然后,使用WinRAR等工具解压该文件到当前文件夹或指定文件夹。需要注意的是,解压过程中避免将其解压到C盘或桌面,否则可能导致重装失败。
接下来,解压完成后,打开安装目录,寻找【安装系统.exe】可执行程序。
当找到【安装系统.exe】后,双击打开,选择【还原系统】。在映像文件路径中选择win10.gho文件,然后勾选要安装的位置C盘。若无法直接选择C盘,可根据卷标或容量判断。勾选【执行完成后重启】,最后点击【执行】。
之后,系统会提示映像文件即将还原到分区C。点击确定继续。
电脑随后会重启,进入一个界面。在此界面中,电脑会默认选择SysCeo Recovery项启动。
启动后,电脑将开始执行C盘格式化以及win10系统安装到C盘的过程,这需要大约3-5分钟。
整个安装过程大约需要5-10分钟。完成后,电脑将启动进入全新的win10系统桌面,至此,win10系统硬盘重装完成。
需要注意的是,只要当前win10系统可以正常使用,都可以按照上述步骤直接硬盘重装系统。
通过硬盘重装win10系统是一个简单且实用的方法。希望这篇文章能帮助到你,祝你重装成功!
如果你对硬盘重装win10系统有更多疑问,或者有其他关于计算机操作的问题,欢迎在评论区留言,我会尽快为你解答。
请关注我的账号,以便及时获取更多有关计算机操作技巧和教程的内容。祝你学习愉快!
硬盘重装win10,电脑重装win10系统,windows10系统安装