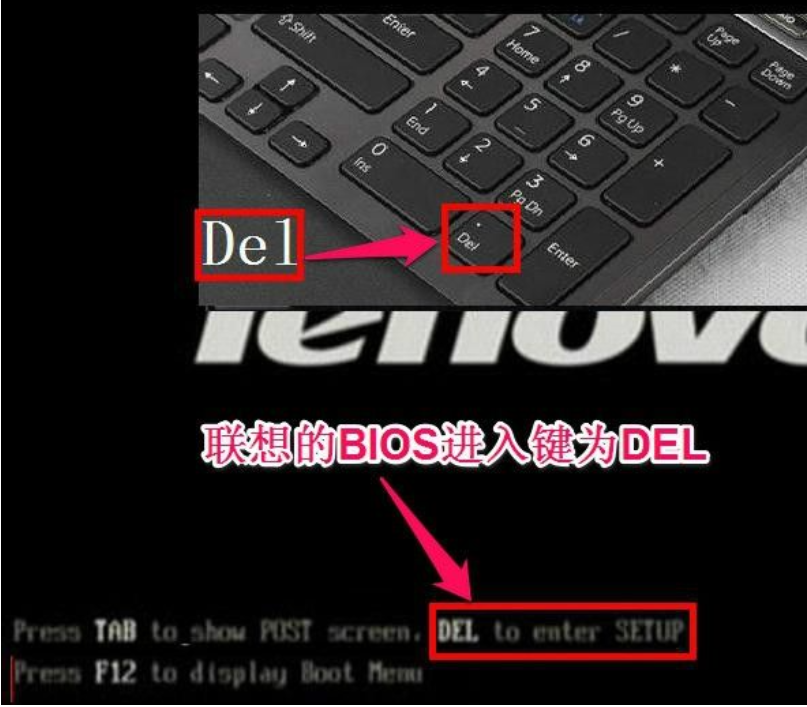联想如何设置u盘启动为第一启动项
- 时间:2024年07月30日 08:42:42 来源:魔法猪系统重装大师官网 人气:13312
我们将探讨如何将联想电脑的U盘启动顺序设置为第一启动项。联想电脑的设置过程相对较为复杂,相较于其他品牌电脑,需要更多步骤。请不要担心,我们将一步步为您解析。
工具/原料:
· 系统版本:Windows 10操作系统
· 品牌型号:联想电脑
操作步骤:
1. 进入BIOS设置界面
在开机过程中,当屏幕显示“LENOVO”自检画面时,立即按下Del键。若您的联想电脑为其他品牌,可能是F2键进入BIOS。由于自检画面显示时间较短,请尽快按下相应键位以进入BIOS设置界面。
2. 切换到安全启动设置
进入BIOS主界面后,将光标移至“Security”(安全)选项,然后使用上下方向键将光标移到“Security Boot”(安全启动设置)。在此处,您需要按下Enter键以进入子菜单。
3. 关闭安全启动设置
在子菜单中,选择“Secure Boot”选项,然后按下Enter键。在小窗口中选择“Disabled”(关闭)并按下Enter键确认。
4. 设置启动项
接下来,选择“Startup”(启动项)选项,然后在小窗口中选择“UEFI/Legacy Boot”(新式UEFI与传统启动方法)。当前显示的是“UEFI Only”(单一UEFI模式),我们需要选择兼容模式,即选中“Both”(两者)并按下Enter键。
5. 调整启动顺序
接着,选择“UEFI/Legacy Boot Priority”(UEFI/传统启动优先级)选项,然后在小窗口中选择“Legacy First”(传统优先)。按下Enter键确认更改。
6. 设置启动顺序
在“Startup”菜单中,选择“Boot”(启动)选项,然后按下Enter键。在此处,您需要将U盘启动项(例如:“USB HDD SanDisk Cruzer Edge”)移动到第一位,以确保它是第一启动项。您可以通过按下+/-键进行排序,然后按下Enter键确认。
7. 保存设置并退出
完成上述步骤后,您可以退出BIOS设置界面并重启电脑。您的联想电脑应已将U盘启动顺序设置为第一启动项。如果您遇到任何问题,请参考联想电脑的说明书或联系技术支持。
通过以上步骤,您应该已经成功地将联想电脑的U盘启动顺序设置为第一启动项。希望这些信息对您有所帮助。如果您在设置过程中遇到任何困难,请随时寻求帮助。祝您使用愉快!
如何设置u盘启动,设置u盘启动为第一启动项,联想电脑设置u盘启动