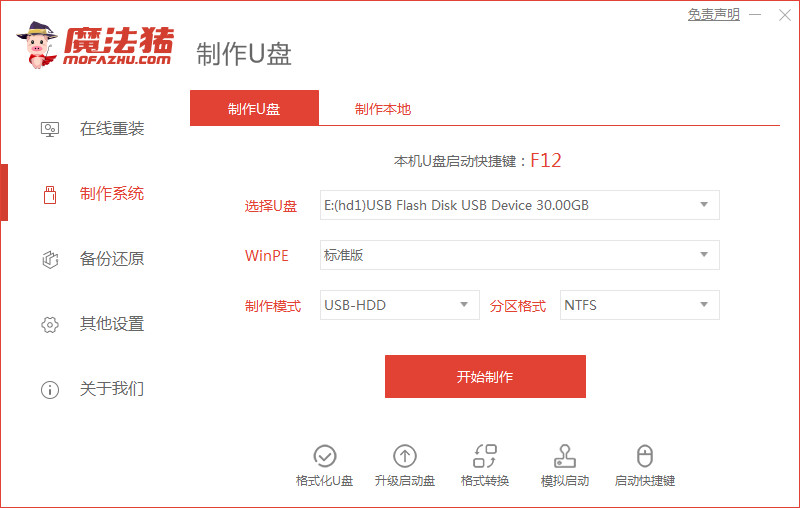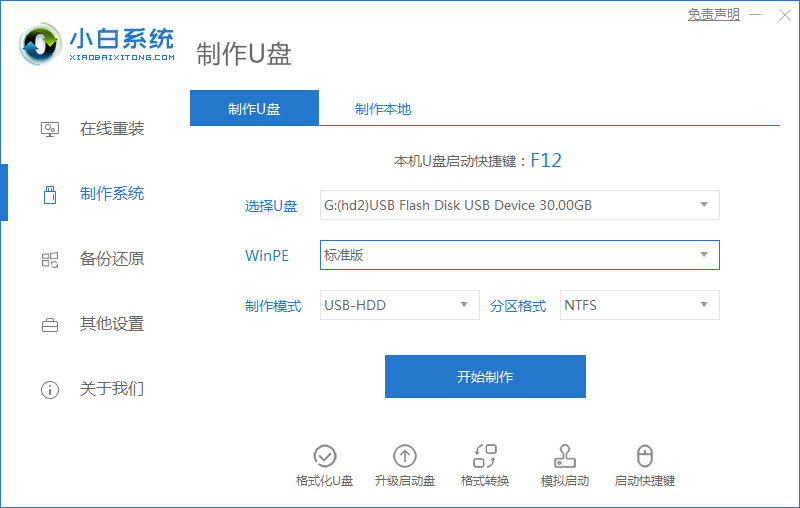台式电脑如何用u盘重装系统win7
- 时间:2024年08月03日 06:42:54 来源:魔法猪系统重装大师官网 人气:13093
相较于台式电脑,笔记本电脑在便携性上具有明显优势。在相同价格区间,台式电脑的性能通常优于笔记本电脑。那么,如何在台式电脑上使用U盘重装Windows 7系统呢?下面,我们将详细解析台式电脑U盘重装Windows 7的步骤。
所需工具和材料
系统版本:Windows 7 旗舰版
硬件版本:台电(TECLAST)
软件版本:魔法猪一键重装系统V2290
操作方法
1、准备一个容量至少8G的U盘,然后使用魔法猪一键重装系统工具,在制作系统界面点击“开始制作”,将其制作成U盘启动盘。
2、选择需要重装的Windows 7系统,点击“开始制作”。
3、当提示“启动U盘制作成功”后,点击预览查看所需安装的台式电脑主板的启动热键,然后拔出U盘退出。
4、将U盘启动盘插入需要安装的台式电脑,开机并迅速断续地按下热键,选择U盘启动项,按回车键进入PE菜单选择界面,再选择第一项PE系统,回车进入。
5、在PE系统桌面上,打开魔法猪装机工具,安装Windows 7系统。
6、最后进入Windows 7系统桌面,表示台式电脑U盘重装系统成功。
总结
1、插入U盘,打开工具,选择系统,制作U盘启动盘;
2、拔出U盘,将U盘插入需要安装的电脑,U盘启动;
3、选择进入PE系统,打开装机工具安装系统;
如何用u盘重装系统win7,台式电脑怎么用u盘重装系统win7,台式电脑u盘重装系统win7