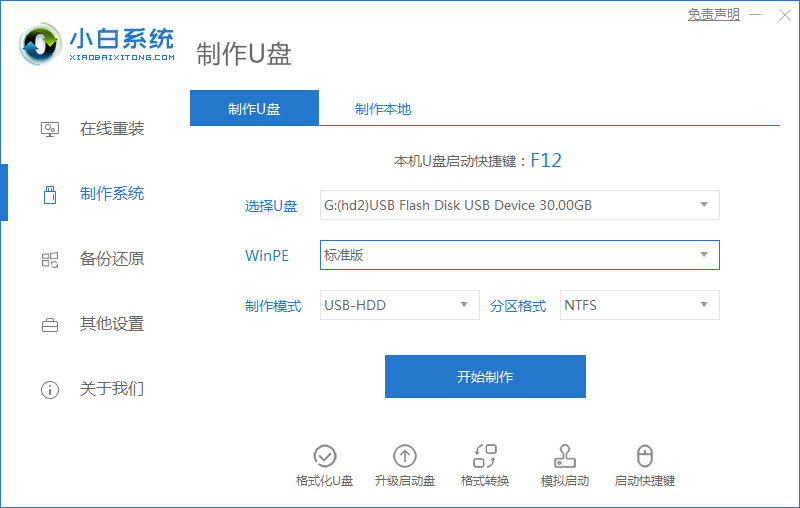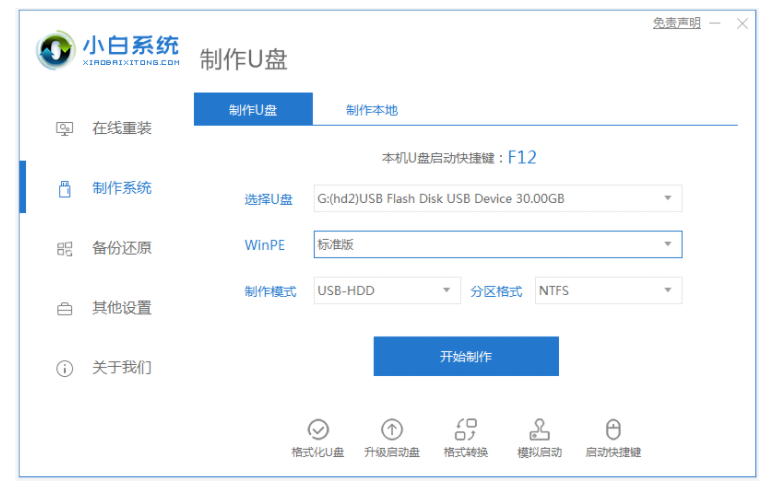联想笔记本用u盘重装系统步骤图解
- 时间:2024年08月03日 06:37:08 来源:魔法猪系统重装大师官网 人气:12859
作为园林艺术家编辑,我将重新组织原文内容,以满足您的要求。以下是改写后的文章:
在我们的日常生活中,电脑系统崩溃是无法避免的,拥有一份合适的U盘启动盘就显得尤为重要。那么,对于联想笔记本用户来说,如何利用U盘重装系统呢?下面,我将为大家详细介绍联想笔记本U盘重装系统的具体步骤。
所需工具和材料
系统版本:Windows 7
硬件版本:联想扬天M51-80A-IFI
软件版本:小白一键重装系统v2290
操作步骤
1、打开小白重装系统工具,然后将一个8GB以上的空白U盘插入到电脑的USB接口。在工具的主页面中,点击左侧的“制作系统”功能,然后点击“开始制作”。

2、在接下来的界面中,选择你想要安装的系统镜像进行下载。

3、随后,小白重装系统工具会自动下载所需的文件,你只需等待下载完成即可。

4、当启动盘制作完成后,取出U盘,并将其插入到需要重装的联想笔记本的USB接口中。

5、接下来,启动联想笔记本,或者在重启过程中,快速按下Esc或Del键,进入启动菜单页面,选择带有USB的选项,然后选择U盘进入,接着选择第一项PE系统进入。

6、进入PE系统后,选择需要安装的系统镜像进行安装。

7、安装完成后,重启联想笔记本。

8、你就可以进入新安装的系统了。
上一篇:小白一键重装系统u盘制作教程
下一篇:返回列表
- Win7教程 更多>>
-
- 打印机共享设置密码,小编教你怎么给共08-03
- 笔记本无线网络找不到,小编教你怎么解08-03
- 如何装系统,小编教你如何给电脑安装win08-03
- 笔记本风扇控制软件,小编教你戴尔笔记08-03
- visio2007产品密钥,小编教你如何激活电08-03
- word2007产品密钥,小编教你如何激活wor08-03
- 笔记本连接显示器,小编教你笔记本怎么08-02
- 笔记本电脑怎么设置wifi,小编教你笔记08-02
- U盘教程 更多>>
-
- 联想笔记本用u盘重装系统步骤图解08-03
- 小白一键重装系统u盘制作教程08-03
- 装机吧u盘启动盘制作工具怎么使用08-03
- 装机吧u盘系统重装win7教程08-03
- u盘装系统win7教程步骤图解08-03
- 如何用大白菜u盘装win10系统08-03
- u盘装系统教程图解win1008-03
- 大白菜u盘装系统教程win10安装步骤08-02
- Win10教程 更多>>
-
- 详解win10重装win7后自动修复失败怎么08-03
- win10专业版64位系统安装方法08-03
- win10在线重装系统详细教程步骤08-03
- 笔记本电脑如何重装系统win10的操作步08-03
- 小编教你win10设置开机密码08-02
- 小编教你win10快速启动怎么关闭08-02
- 小编教你Win10怎么查看无线网络密码08-02
- 小编教你无所不能win10小娜怎么用08-02
- 魔法猪学院 更多>>
-
- 简述上海数据恢复工具现货供应有哪些08-03
- 上海数据恢复工具有哪些08-03
- 好用的上海文件数据恢复工具推荐08-03
- 简述上海硬盘数据恢复工具有哪些08-03
- 简述照片数据恢复工具有哪些08-03
- 数据恢复工具可以恢复所有丢失的文件吗08-03
- 迷迷兔数据恢复工具付费版如何使用08-03
- 360官网手机数据恢复工具有哪些08-02