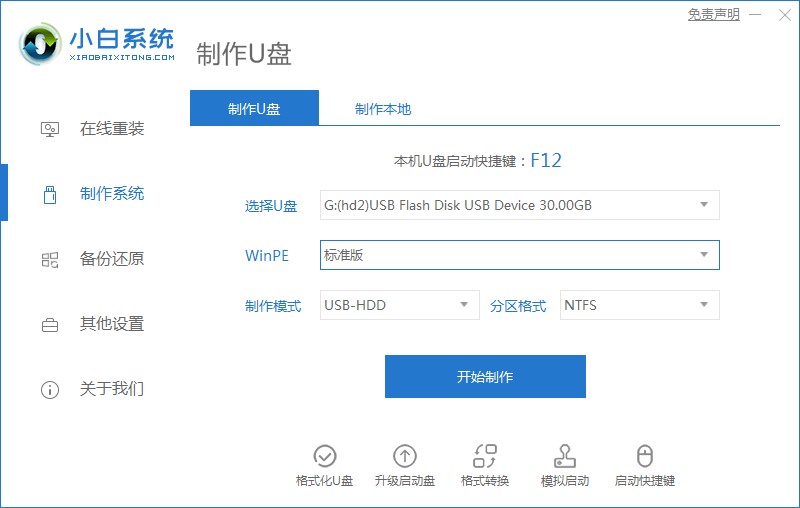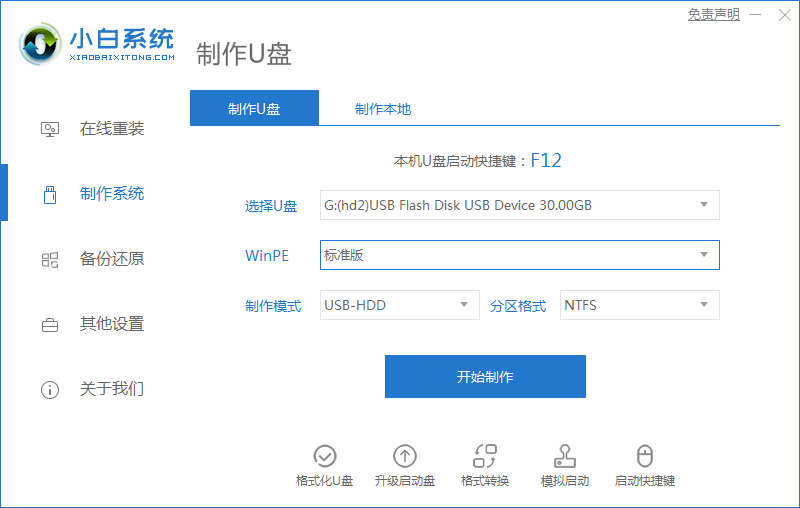启动u盘重装系统教程步骤
- 时间:2024年07月31日 09:18:54 来源:魔法猪系统重装大师官网 人气:18096
随着电脑成为家庭常见的办公和娱乐设备,长时间的使用难免会遇到一些问题。在这种情况下,我们可以通过制作启动U盘来重装系统。下面,我将带领大家详细了解如何使用启动U盘重装系统的全过程。
系统版本:Windows 7
笔记本型号:华硕VivoBook14
软件版本:小白一键重装系统 v2290
操作步骤:
1. 将U盘插入电脑,然后下载并安装小白一键重装系统。接下来,运行该软件并开始制作启动U盘。
2. 在小白一键重装系统中,选择要安装的系统版本。
3. 在开始制作启动U盘之前,请务必提前备份U盘中的重要数据,然后点击“确定”按钮。
4. 等待系统下载小白PE系统和系统镜像等文件。
5. 等待系统制作启动U盘。
6. 制作完成后,查看成功制作的启动U盘。
7. 将制作好的启动U盘插入需要重装系统的电脑,然后重新启动电脑,并按下启动快捷键进入BIOS设置。
8. 进入PE系统后,打开小白安装工具,选择要安装的系统版本。
9. 系统开始安装,此过程可能需要多次重新启动。
10. 安装完成后,进入新系统桌面。
启动u盘重装系统,启动u盘怎么重装系统,启动u盘重装系统教程图解
上一篇:小白系统U盘重装教程win10
下一篇:返回列表