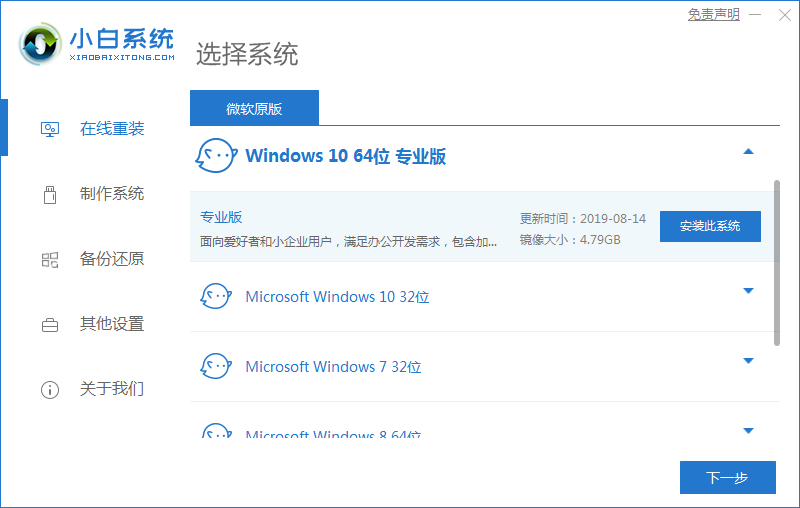如何一键安装win10系统
- 时间:2024年07月31日 07:48:57 来源:魔法猪系统重装大师官网 人气:15651
如何在电脑上实现一键安装win10系统呢?对于那些希望借助电脑重装系统软件来完成win10系统安装的小伙伴来说,这个过程可能显得有些陌生。本文将为大家详细介绍一键安装win10系统的教程,让各位小伙伴能够轻松掌握这一技巧,快来收藏学习吧。
所需工具/原料:
系统版本:windows10系统
设备型号:联想小新 Pro 16
软件版本:小白一键重装系统V2290+装机吧装机工具 v3.1.319.329
具体操作步骤如下:
方法一:借助小白一键重装软件安装win10系统
1. 将小白一键重装软件下载到电脑上并双击打开。在软件界面中,选择我们需要安装的win10系统,然后点击下一步。
2. 装机软件将开始自动下载系统文件,请耐心等待。
3. 系统部署环境完成后,点击立即重启按钮。
4. 重启电脑后,在进入系统的过程中,选择第二个xiaobaipe-msdninstallmode并按回车键,以进入pe系统。
5. 进入PE系统后,小白装机工具将自动开始安装win10系统。
6. 系统安装完成后,再次点击立即重启按钮。
7. 直至进入win10系统桌面,表示系统安装成功。
方法二:使用装机吧装机工具一键安装win10系统
1. 一键安装win10系统,怎么一键安装win10系统,一键安装win10系统教程