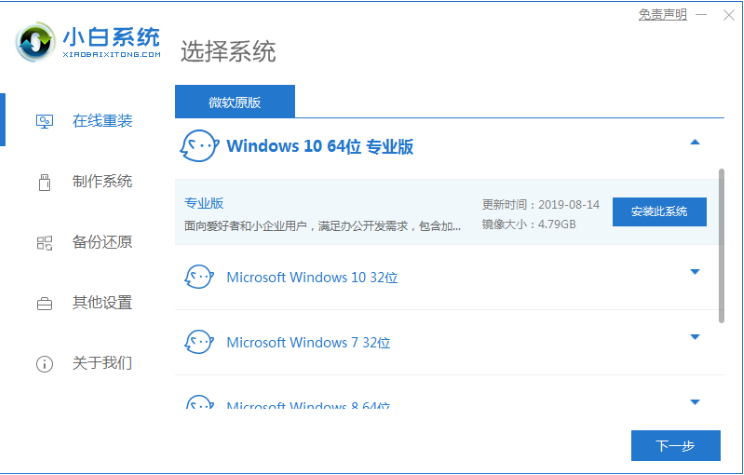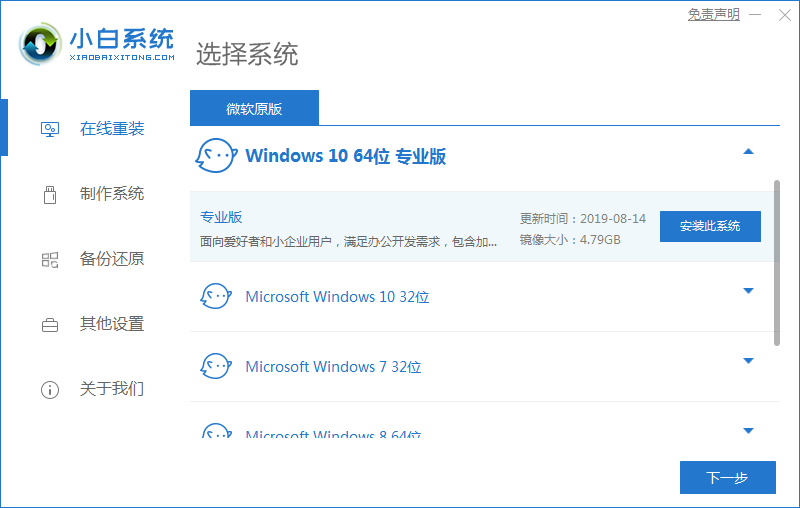电脑如何安装win10系统
- 时间:2024年07月31日 08:12:38 来源:魔法猪系统重装大师官网 人气:16894
作为园林艺术家,我今天将为您带来一篇关于电脑安装win10系统的教程。许多朋友都对电脑卡顿感到困扰,这种情况在工作时会影响效率,让人倍感疲惫。为了解决这个问题,我们可以尝试重装系统。接下来,我将详细介绍如何在电脑上安装win10系统,两种方法供您选择。
**工具/原料:**
- 系统版本:windows 10- 品牌型号:联想小新Air 13 Pro- 软件版本:小白一键重装系统v2290+装机吧一键重装系统软件v2290
**方法/步骤:**
**方法一:利用小白一键重装系统软件在线重装win10系统**
1. 下载并安装小白一键重装系统软件。打开软件后,选择需要安装的windows10系统,点击下一步。
2. 耐心等待装机软件安装。在安装过程中,请务必备份好重要文件资料。
3. 安装完成后,点击立即重启电脑。
4. 重启时,选择第二项“XiaoBai PE-MSDNONline Install Mode”并按回车键进入pe系统。
5. 重启后,耐心等待系统安装。
6. 安装完成后,引导修复工具弹窗会弹出,默认恢复C盘即可。
7. 点击立即重启。
8. 重启后,选择windows10系统进入。
9. 直至进入windows10系统桌面,表示重装成功。
**方法二:通过装机吧一键重装系统软件在线重装win10系统**
1. 下载装机吧一键重装系统软件,双击打开,选择需要安装的win7系统,点击下一步。
2. 选择需要的电脑软件,点击下一步。
3. 耐心等待系统镜像下载完成。
4. 系统环境部署完毕后,点击立即重启。
5. 重启后,出现windows启动管理器页面,选择第二个进入电脑的pe安装系统。
6. 进入pe系统后,打开装机吧工具继续进行系统安装。
7. 等待引导修复完成,安装完成后,点击立即重启。
8. 进入系统桌面,说明重装成功。
****
方法一:
1. 打开小白工具,安装win10系统。
2. 重启电脑,选择第二项进入。
3. 系统安装完成后再次重启电脑。
4. 重启电脑后直至进入win10系统即可。
方法二:
1. 下载安装重装系统软件,按照步骤进行。
2. 进入pe系统安装系统,重启电脑。
通过以上两种方法,您可以顺利地在电脑上安装win10系统。希望这次教程能对您有所帮助,祝您使用愉快!
如何安装win10系统,电脑安装win10系统教程,电脑安装win10系统步骤