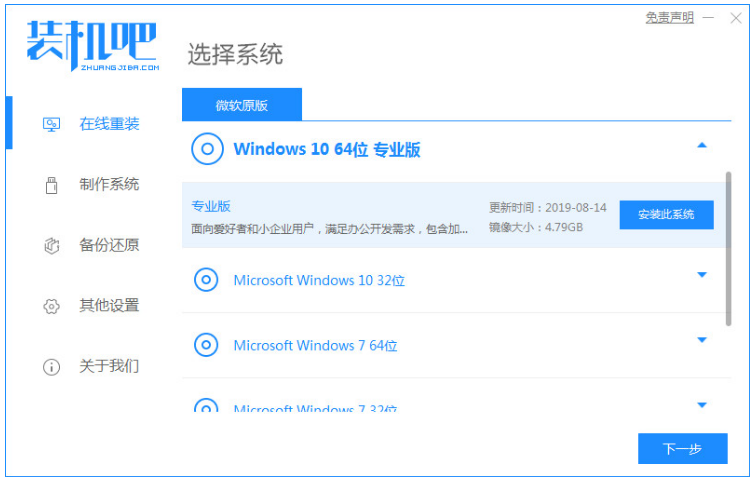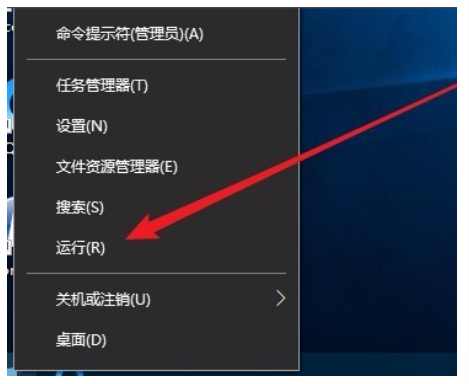安装操作系统win10教程
- 时间:2024年07月31日 08:36:39 来源:魔法猪系统重装大师官网 人气:7107
作为一位园林艺术家,今天我们将探讨如何在组装电脑后安装操作系统。对于许多朋友来说,这个过程可能显得有些神秘,所以我们将详细解释安装Windows 10系统的步骤。让我们一起学习,掌握这个重要的技能。
在开始之前,我们需要准备以下工具和材料:
1. 系统版本:Windows 10操作系统2. 品牌型号:华硕VivoBook143. 软件版本:装机吧一键重装软件v2290+小白重装系统v2290
接下来,我们分为两种方法来介绍安装过程:
**方法一:使用装机吧一键重装软件重装win10**
1. 备份电脑上重要的个人数据,然后选择要安装的系统,点击“安装此系统”,接着点击“下一步”。
2. 等待系统下载,这个过程自动执行,无需任何操作。
3. 系统下载完成后,环境部署完毕,点击“立即重启”。
4. 在重启过程中,进入PE系统,按回车键确认。
5. 在PE系统内,等待Windows 10系统自动安装完成。
6. 系统引导修复界面出现后,点击“确定”。
7. 经过几次重启,系统安装完成,进入新的Windows 10系统桌面。
**方法二:使用小白重装系统工具在线重装win10**
1. 下载并打开小白一键重装软件,选择要安装的系统,点击“安装此系统”,然后点击“下一步”。
2. 等待软件下载系统镜像等文件,这个过程无需操作。
3. 电脑开始部署环境,部署完成后,点击“立即重启”。
4. 重启后,选择“xiaobaipe-msdnonlineinstallmode”中的Windows PE系统。
5. 进入PE系统后,耐心等待,系统将自动部署并安装Windows系统。
6. 点击“立即重启”,等待安装完成。
7. 进入新系统桌面,说明Windows 10系统安装成功。
**方法一:使用装机吧一键重装软件重装win10**
1. 打开装机软件,选择要安装的系统。
2. 部署环境完成后,点击“立即重启”。
3. 进入PE系统,等待安装完成。
**方法二:使用小白重装系统工具在线重装win10**
1. 打开小白一键重装软件,选择要安装的系统。
2. 部署环境完成后,重启电脑。
3. 进入PE系统,耐心等待安装完成。
我们希望帮助你更好地了解如何在组装电脑后安装操作系统。掌握这些方法,你将能够独立完成电脑系统的安装,让自己的设备发挥出更大的价值。祝你学习愉快!
安装操作系统,怎么安装操作系统win10,安装操作系统win10步骤