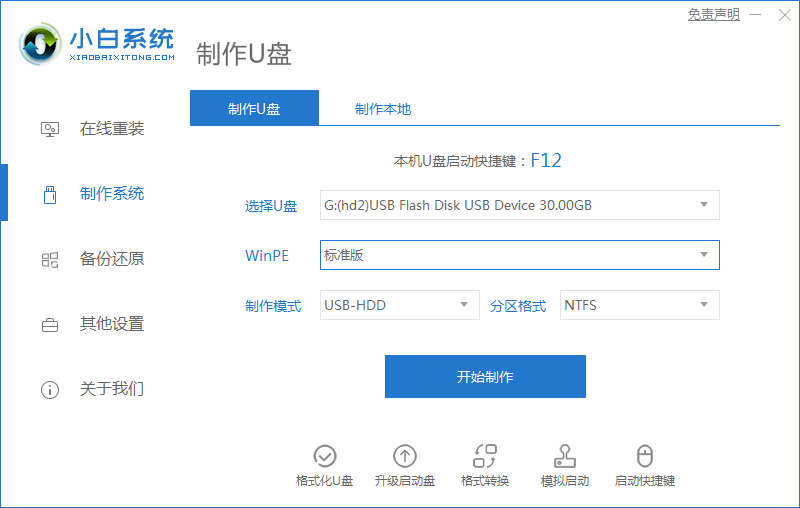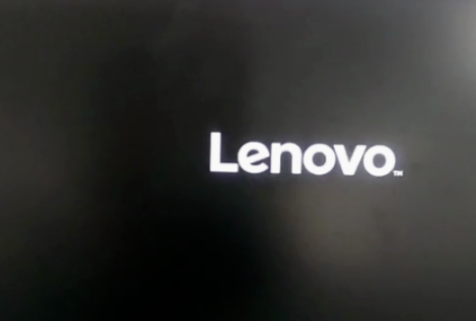小白系统U盘重装教程win10
- 时间:2024年07月31日 09:12:41 来源:魔法猪系统重装大师官网 人气:3618
在众多Windows 10重装方法中,利用U盘进行重装颇受青睐。不少人对于如何利用U盘实现Windows 10系统重装尚存疑惑。本文将为您详细演示如何使用小白系统U盘重装Windows 10教程。
所需工具与材料
- 系统版本:Windows 10专业版
- 品牌型号:联想ThinkPad X1 Carbon
- 软件版本:小白一键重装系统V2290
操作步骤
1. 制作U盘启动盘
打开电脑浏览器,进入小白系统官网,下载并安装小白一键重装系统。在安装完成后,打开软件,将8G以上的空白U盘插入电脑接口。接着,在软件主界面点击“制作系统”,然后点击“开始制作”。
2. 选择Windows 10系统
在制作U盘启动盘的过程中,您需要选择需要重装的Windows 10系统,然后点击“下一步”。
3. 备份U盘文件
在开始重装之前,请务必提前备份U盘中的文件,以免丢失。
4. 启动电脑并选择U盘启动项
制作成功后,拔出U盘,将其插入需要重装的电脑接口。重启电脑,按下启动热键,选择U盘启动项并回车确认。接着,进入PE选择界面,选择第一项PE系统并回车。小白装机工具将自动为您完成系统重装,无需额外操作。
5. 完成重装并重启电脑
在系统重装完成后,点击“立即重启”按钮,电脑将自动重启。
6. 选择Windows 10系统并进入新系统
重启后,选择Windows 10系统,然后进入新下载的Windows 10系统。
总结
通过小白一键重装系统,您可以轻松实现Windows 10系统的重装。整个过程分为以下几个步骤:
- 打开小白工具,插入U盘,制作U盘启动盘;
- 制作成功后拔出U盘并插入到需要重装的电脑上;
- 重启电脑,设置U盘启动,选择进入PE系统安装;
- 完成重装后,重启电脑并进入新系统。
以上就是关于使用U盘重装Windows 10系统的详细教程。希望对您有所帮助!
小白系统U盘重装教程,如何用u盘重装系统win10,小白系统u盘重装win10
上一篇:联想bios设置u盘启动重装win10系统的方法
下一篇:返回列表