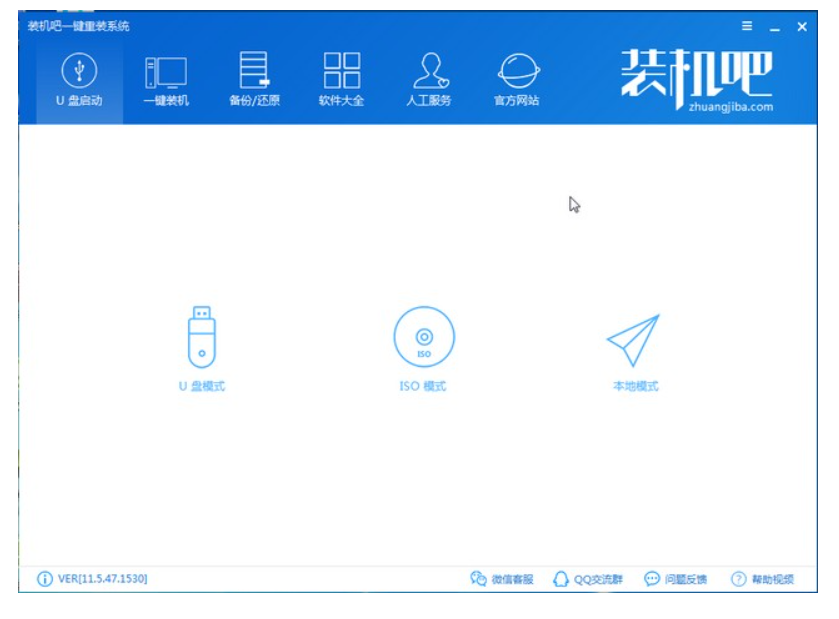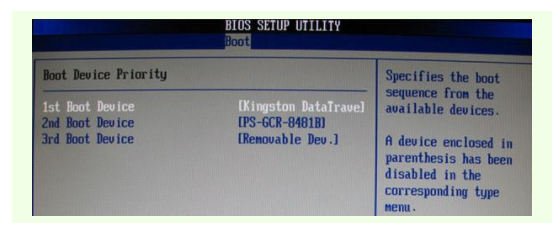自己怎么用u盘重装系统
- 时间:2024年07月31日 09:00:56 来源:魔法猪系统重装大师官网 人气:11331
作为园林艺术家编辑,我将以另一种方式诠释这篇关于U盘重装系统的内容,以满足您的要求。以下是改写后的内容:
在计算机使用过程中,系统问题时常困扰着网友们,如卡顿、黑屏、蓝屏等。大家普遍知道可以通过U盘重装系统来解决这些问题。如何操作U盘重装系统仍然是个谜。今天我将与大家分享U盘重装系统的具体步骤,以供大家参考和学习。
设备及材料:
操作系统版本:Windows 10
笔记本型号:联想小新Air 13 Pro
软件版本:装机吧一键重装系统软件+8GB U盘
操作步骤:
1. 下载并运行装机吧一键重装系统软件。将U盘插入计算机,选择U盘启动,点击U盘模式。
2. 在软件界面中,勾选设备名下方的U盘启动,然后点击一键制作启动U盘。请注意左下角的快捷键提示。
3. 确认已备份U盘数据后,点击“确定”。
4. 选择高级版,点击“确定”。
5. 选择要安装的操作系统,点击下载系统并制作U盘。
6. 下载完成后,拔出U盘。
7. 将U盘插入需要重装的电脑中。开机后,立即不停地按压U盘启动热键,选择U盘选项,按回车键。
8. 选择02新机型,按回车键。
9. 选择64位PE,按回车键。
10. 装机吧装机工具将自动弹出,选择需要安装的操作系统。目标分区选择系统盘C盘,点击“安装系统”。安装完成后,拔出U盘,重启电脑。
11. 等待系统部署完成即可。
1. 下载并运行装机吧一键重装系统软件。插入U盘,选择U盘启动,点击U盘模式。
2. 勾选设备名下方的U盘启动,点击一键制作启动U盘。注意左下角的快捷键。
3. 确认已备份U盘数据后,点击“确定”。
4. 选择高级版,点击“确定”。
5. 选择要安装的操作系统,点击下载系统并制作U盘。
6. 下载完成后,拔出U盘。
7. 将U盘插入需要重装的电脑中。开机后,立即不停地按压U盘启动热键,选择U盘选项,按回车键。
8. 选择02新机型,按回车键。
9. 选择64位PE,按回车键。
10. 装机吧装机工具将自动弹出,选择需要安装的操作系统。目标分区选择系统盘C盘,点击“安装系统”。安装完成后,拔出U盘,重启电脑。
11. 等待系统部署完成即可。
通过以上步骤,您的计算机系统将顺利完成重装。希望这次的重装过程更加顺利,让您远离系统问题的困扰。祝您使用愉快!
u盘重装系统,自己怎么用u盘重装系统,重装系统