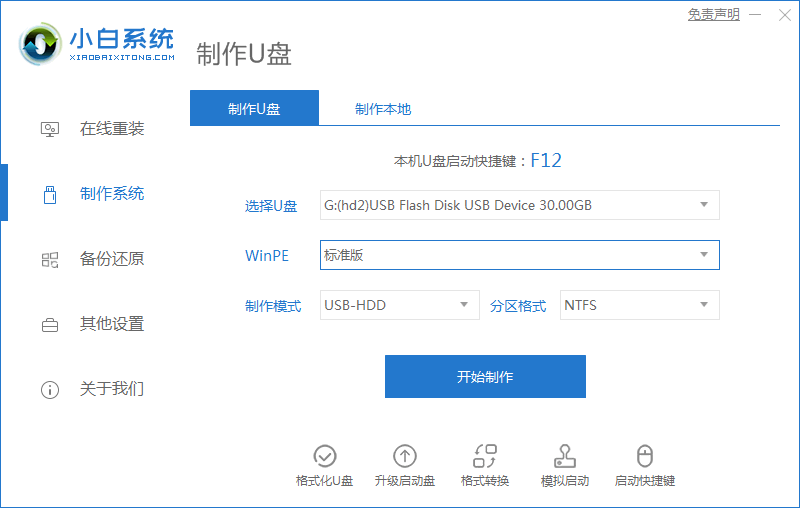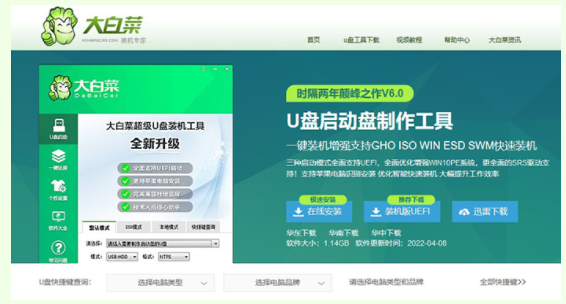小白u盘启动工具怎么使用
- 时间:2024年07月31日 06:36:33 来源:魔法猪系统重装大师官网 人气:18511
有网友寻求利用U盘修复电脑系统故障的方法,却对如何制作U盘启动盘重装感到困惑。实际上,我们可以通过小白装机工具来实现这一目标。那么,如何使用小白装机U盘启动工具呢?下面将详细介绍小白U盘启动工具的使用教程。
系统版本:Windows 7
笔记本型号:华硕VivoBook14
软件版本:小白一键重装系统v2290
操作步骤:
1、首先在电脑上安装小白一键重装系统工具并打开,然后插入U盘,选择U盘重装系统模式,点击“开始制作启动盘”。
2、接下来,选择需要安装的电脑系统,然后点击“开始制作启动盘”。
3、等待软件自动下载Windows系统镜像和驱动等文件。制作完成后,可以先预览需要安装的电脑主板的启动热键,然后拔除U盘退出。
4、将制作好的U盘启动盘插入电脑,开机时不断按启动热键进入启动界面。选择U盘启动项,回车确定,进入PE选择界面。选择第一项PE系统,回车进入。
5、进入PE系统后,打开桌面上的小白装机工具,选择需要安装的Windows系统,点击“安装”。
6、通常情况下,系统会默认安装到系统盘C盘。点击“开始安装”。
7、安装完成后,选择“立即重启电脑”。
8、在重启过程中,可能需要多次重启,请耐心等待。直至进入新的系统桌面,表明安装成功。
以上便是关于小白U盘启动工具如何使用的详细说明。希望通过本教程,能帮助大家顺利解决电脑系统故障。如果大家在操作过程中遇到任何问题,欢迎随时留言交流。祝大家使用愉快!
需要注意的是,本文旨在提供一种解决电脑系统故障的方法,并不代表唯一途径。在操作过程中,请务必谨慎对待每一个步骤,以免造成数据丢失或电脑损坏。如有任何疑问,请在评论区留言,我们将竭诚为您解答。
希望大家能够充分利用小白装机工具,轻松应对电脑系统故障,让生活和工作更加便捷。
u盘启动工具,小白u盘启动工具,小白u盘启动工具怎么使用