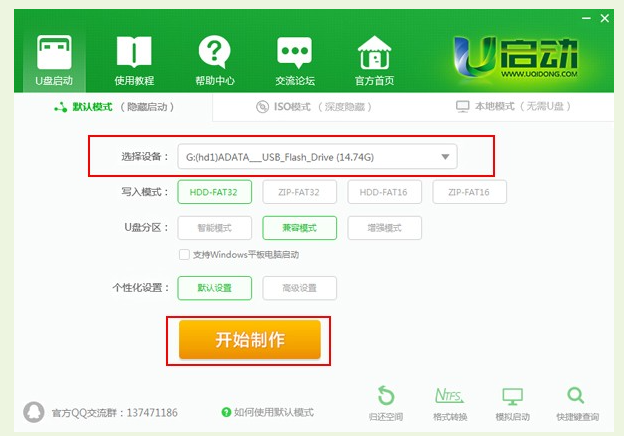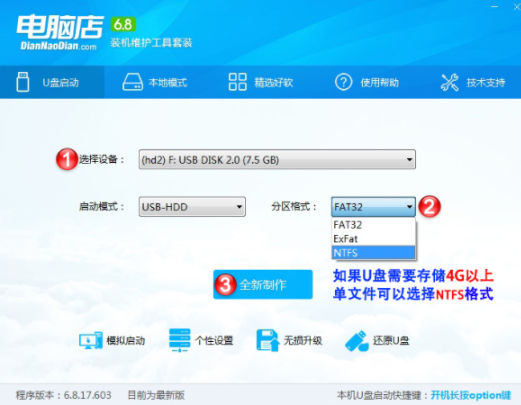电脑怎么用u盘重装系统
- 时间:2024年07月31日 06:18:41 来源:魔法猪系统重装大师官网 人气:18079
作为园林艺术家编辑,我将从以下角度为您介绍如何使用U盘重装Windows 10系统。我们将以华硕a豆14笔记本为例,使用u启动装机版软件和8GB U盘进行操作。
一、准备工作
1. 确认您的笔记本型号为华硕a豆14。
2. 下载并安装u启动装机版软件至电脑。
3. 准备一个8GB的U盘,用于制作启动盘。
4. 确保已提前备份好U盘数据,以免在制作启动盘过程中丢失。
二、制作U盘启动盘
1. 打开u启动装机版,插入U盘,点击“开始制作”。
2. 等待U盘启动盘制作完成。
3. 制作完成后,点击“是”进行模拟启动测试。
4. 模拟启动测试通过后,按组合键“Ctrl+Alt”释放鼠标,点击右上角的关闭图标退出。
三、重装Windows 10系统
1. 将制作好的U盘插入电脑,开启电脑。
2. 等到屏幕上出现开机画面后,按快捷键(如F12或Esc),选择U盘启动菜单中的【02】。
3. 左击u启动PE装机工具,点击映像文件路径后面的“浏览”。
4. 找到并选中U盘启动盘中的Windows 10系统ISO镜像文件,点击“打开”。
5. 在分区列表中选择C盘作为系统盘,然后点击“确定”。
6. 点击“确定”开始安装Windows 10系统。
四、完成重装与后续操作
1. 等待程序释放系统镜像文件并安装Windows 10系统。
2. 安装完成后,电脑会自动重启。
3. 重启后,进入Windows 10系统,按照提示完成初始设置。
4. 安装驱动程序,更新系统。
5. 打开浏览器,下载并安装杀毒软件,进行病毒查杀。
6. 备份重要数据至非系统盘,以防数据丢失。
通过以上步骤,您已成功使用U盘重装了Windows 10系统。在操作过程中,如遇到问题,请参考u启动装机版软件自带的帮助文档或在线搜索解决方案。祝您使用愉快!
1. 制作U盘启动盘:打开u启动装机版,插入U盘,点击“开始制作”。
2. 测试启动盘:制作完成后,进行模拟启动测试。
3. 重装Windows 10系统:将U盘插入电脑,选择U盘启动菜单,打开u启动PE装机工具,选择系统镜像文件并设置C盘为系统盘。
4. 完成重装:等待安装完成后,按照提示完成初始设置,安装驱动程序,更新系统。
通过以上四个步骤,您将成功使用U盘重装Windows 10系统。在操作过程中,注意备份数据并妥善处理电脑硬件。祝您使用愉快!
u盘重装系统,电脑怎么用u盘重装系统,重装系统