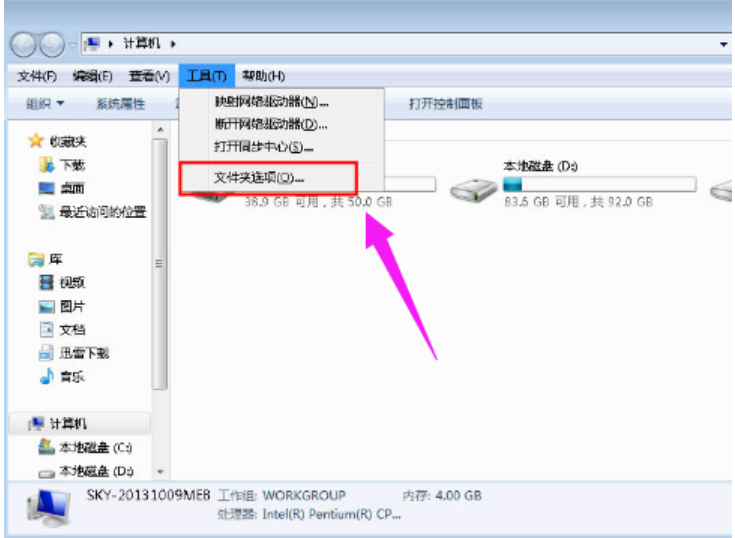ssd固态硬盘分区,小编教你ssd固态硬盘怎么分区
- 时间:2024年07月31日 06:36:16 来源:魔法猪系统重装大师官网 人气:3583
小伙伴你们知道ssd固态硬盘要怎么分区吗?相信大部分的朋友都不知道将ssd固态硬盘进行分区的操作方法吧!要是不知道的话,那么还在的什么呢?赶紧就看看小编分享给你们的操作方法啊!
我们在生活当中经常都遇到各种各样不知道该怎么解决的问题,就比如说ssd固态硬盘分区这个问题,这个问题就是想多的小伙伴是不知道该如何解决的,所以小编今天就来将ssd固态硬盘分区的操作方法来分享个大家。
1,将固态硬盘安装到电脑中,然后准备好一个启动U盘,然后将启动U盘插入电脑,设置开机进入U盘启动,之后进入PE工具界面,然后点击打开“分区工具Diskgen”

ssd固态硬盘分区图-1
2,打开Diskgen分区工具界面后,首先在左侧找到点击选中需要分区的SSD固态硬盘。

ssd固态硬盘分区图-2
3,点击Diskgen工具菜单中的“硬盘”,在下拉菜单中,点击“快速分区”

ssd固态硬盘分区图-3
4,在分区操作界面,首先选中分几个区,240GB的固态硬盘,由于容量并不大,建议3-4个区即可。小编这里选择了分4个区,然后还需要在高级设置中,调整一下每个分区的大小,一般第一个系统C盘,分区容量建议大于50GB,由于小编要安装Win10,因此给C盘分了60GB,其它3个分区,每个分区大约50多GB,完成后点击底部的“确定”即可。

分区图-4
注意:固态硬盘一定要注意图中3标注位置的“对齐分区到此扇区的整数倍”,这个就是SSD常提的4K对齐,一定要勾选上,另外后面的数值选择为2048扇区。SSD不进行4K对齐,会影响性能。
5,点击确定后,Diskgen工具就会按照要求给SSD分区了,完成后,还会自动格式化硬盘,等待完成后,固态硬盘就分好区了。

ssd图-5
方法二:在U盘装机大师中对固态硬盘进行分区
1,连接好U盘装机大师U盘启动盘与电脑,然后重启电脑,再开机画面出现在屏幕时,按下启动快捷键,选择U盘启动电脑。进入U盘装机大师主界面后通过方向键选择“04.启动DiskGenius分区工具”,然后按下回车键。

分区图-6
2, 在DiskGenius分区工具界面中选择点击“硬盘”然后在下拉的列表中选择“快速分区(F6)”

分区图-7
3,在随后弹出的窗口中,可以设置分区个个数,每个分区的大小,然后要注意的是一定要勾选“对齐分区到此扇区数的整倍数”,之后再点击“确定”。

固态硬盘图-8
4,在弹出的提示框中,看清楚提示后,点击“是(Y)”即可。

ssd图-9
5,样完成了使用U盘装机大师启动盘对固态硬盘进行4K对齐的全部过程了,这样就可以大大的提高固态硬盘的使用率,进而提高电脑的工作效率。需要注意的是:在4k对齐分区之前请先做好备份,以免丢失重要文件。