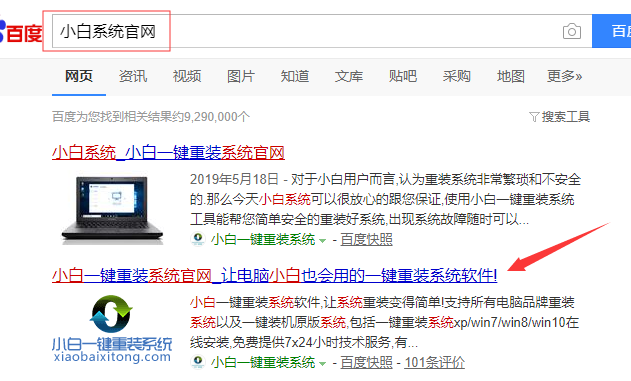win10控制面板怎么打开的教程
- 时间:2024年07月31日 06:24:58 来源:魔法猪系统重装大师官网 人气:3205
在我们日常使用电脑的过程中,控制面板是一个常用的工具,它允许我们进行各种设置,如安装或卸载应用程序等。对于那些刚升级到win10系统的新手用户来说,如何打开控制面板可能还是一个未知的问题。本文将为大家详细介绍如何在win10系统中打开控制面板。
打开电脑上的控制面板的方法:
在安装完windows10系统之后,你会发现桌面上并没有“此电脑”和“控制面板”这两个图标。那么,我们该如何操作才能打开控制面板呢?
点击电脑右下角的“操作中心”,然后在弹出的菜单中选择“所有设置”选项。接下来,在设置页面中找到“个性化”并点击进入。

在“个性化”页面中,找到并点击“主题”选项。接着,在主题页面右侧找到“桌面图标设置”并打开它。

在“桌面图标”设置页面中,将“计算机”和“控制面板”两个图标勾选上。完成后,点击“应用”按钮,然后再点击“确定”按钮即可。

完成上述步骤后,你会发现桌面上的“此电脑”和“控制面板”图标已经恢复,双击图标就可以进入控制面板进行相关设置了。

以上就是如何在win10系统中打开控制面板的详细步骤,希望对大家有所帮助。在日常使用电脑的过程中,掌握控制面板的使用方法对于优化系统设置、管理软硬件资源等方面都非常重要。希望本文能为大家带来便利,让您的win10系统使用得更得心应手。
win10控制面板,怎么打开电脑上的控制面板,打开控制面板的教程
上一篇:win10电脑系统x86是32位还是64位的解答
下一篇:返回列表