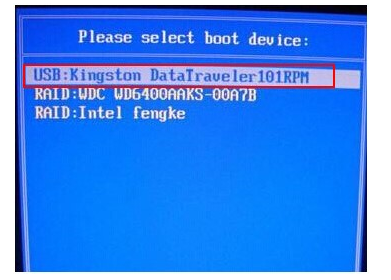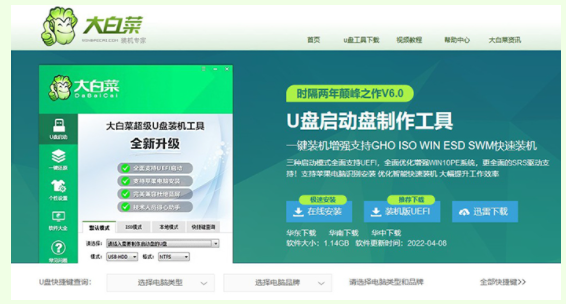晨枫u盘启动盘制作工具重装win7教程
- 时间:2024年07月31日 06:06:44 来源:魔法猪系统重装大师官网 人气:7862
在众多系统重装方法中,利用U盘进行快速且安全的系统重装脱颖而出。作为园林艺术家编辑,我向大家强烈推荐这种重装方式。接下来,我将详细为大家演示如何利用晨枫U盘启动盘制作工具重装Windows 7系统,帮助大家更深入地了解U盘重装过程。
工具与材料
- 操作系统:Windows 7
- 设备类型:HUAWEI MateBook X
- 软件:晨枫U盘启动盘制作工具
操作步骤:
1. 事前准备:
请确保准备好一个8G及以上的U盘。然后,在官网下载晨枫U盘启动盘制作工具,制作晨枫U盘启动盘。还需在微软官网上自行下载Windows 7镜像系统。查询电脑型号对应的U盘启动快捷键。
2. U盘启动盘插入电脑并重启:
将制作好的U盘启动盘插入电脑,随后重启电脑。在开机页面出现时,立即按下U盘启动快捷键。这样就可以进入优先启动项设置界面。通过键盘上下方向键选择【U盘选项】为第一启动项,然后回车,即可进入晨枫WinPE主菜单界面。
3. 进入晨枫PE界面:
在晨枫WinPE主菜单界面,通过上下键选择第一项【启动Win10PE X64 (大于2G内存)】,回车进入晨枫PE界面。
4. 安装系统:
打开晨枫软件,勾选【安装系统】,点击【打开】找到之前下载好的Windows 7镜像系统,然后点击【执行】。
5. 确认执行:
在弹出的还原窗口中,默认勾选,点击【是】。
6. 安装过程:
等待安装完成后,软件会提示重启电脑。选择【完成后重启】。注意:重启前必须拔掉U盘,避免重新进入晨枫PE界面。
7. 进入新系统:
重启后,进入Windows 7系统桌面,表示此次安装成功。
以上就是我用晨枫U盘启动盘制作工具重装Windows 7的详细教程。相信大家对U盘重装系统有了更深入的了解。希望这个教程能对大家有所帮助。
在实际操作过程中,我们还应该注意以下几点:
- 确保U盘启动快捷键准确无误;
- 在选择Windows 7镜像系统时,要注意区分X86和X64版本,X86版本不支持UEFI启动;
- 在安装过程中,请勿拔出U盘,以免影响安装进度。
祝愿大家顺利完成系统重装,享受流畅稳定的新系统!
晨枫u盘启动,晨枫u盘启动盘制作工具怎么用,晨枫u盘启动盘制作工具重装win7