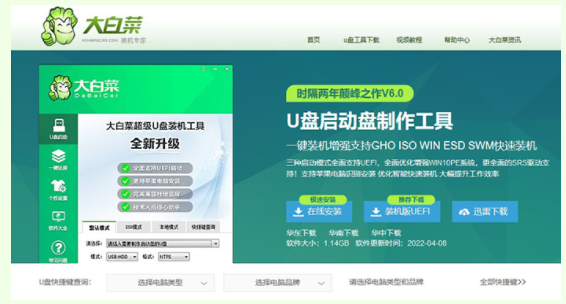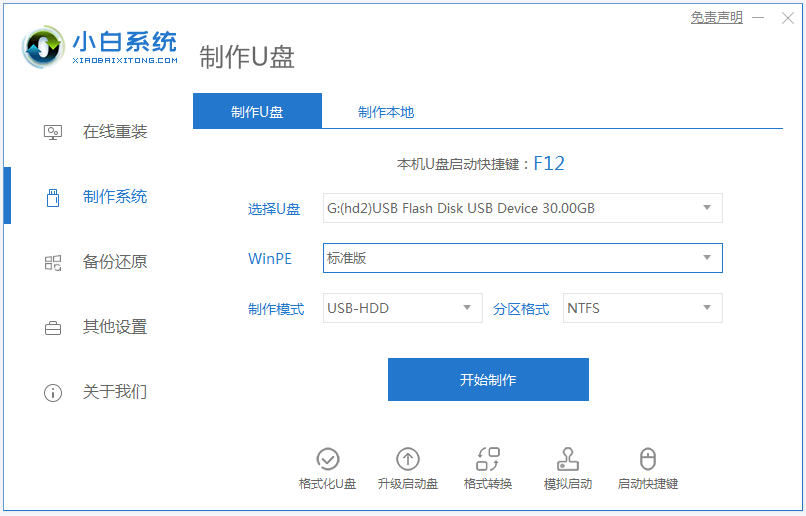怎么用u盘重装系统电脑
- 时间:2024年07月31日 06:31:09 来源:魔法猪系统重装大师官网 人气:19062
作为园林艺术家编辑,我将以另一种方式为您介绍如何使用U盘重装电脑系统。这次,我们将以一篇详尽的教程,带领您走进U盘重装系统的世界。
人们热爱U盘的灵活性,它既能读取,也能写入数据。更重要的是,导入的数据可以随时更新,也可以随时清理。这一特性使得越来越多的用户选择使用U盘来重装系统。那么,如何使用U盘来重装电脑系统呢?下面,我们将为您带来一篇关于U盘重装系统的详细教程。
以下是本次教程所需的主要工具和材料:
系统版本:Windows 10
笔记本型号:Alienware X17
软件版本:大白菜V6.0
接下来,我们来详细介绍操作步骤:
1、在官网上下载并安装大白菜U盘启动盘制作工具。

2、根据您的需求,下载Windows镜像系统。您可以有两种选择:一是将文件保存在电脑中除系统盘外的其他分区,二是等U盘启动盘制作完毕后再拷贝到U盘中。

3、打开大白菜U盘启动盘制作工具,选择最下方的“一键制作成U盘启动盘”选项。

4、当U盘启动盘制作成功后,将U盘插入电脑,然后重启电脑。在电脑屏幕出现开机画面时,不断按下U盘启动快捷键,设置U盘启动进入WinPE界面。
 5、选择第一项“Win10X64PE(2G以上内存)”,然后按回车键,进入大白菜PE桌面。
5、选择第一项“Win10X64PE(2G以上内存)”,然后按回车键,进入大白菜PE桌面。
6、在大白菜PE界面中,打开软件,勾选第二项,然后点击“执行”,等待软件安装系统。

7、在安装 怎么用u盘重装系统电脑,u盘怎么重装系统,u盘重装电脑系统的方法
上一篇:u盘系统重装教程步骤图解
下一篇:返回列表