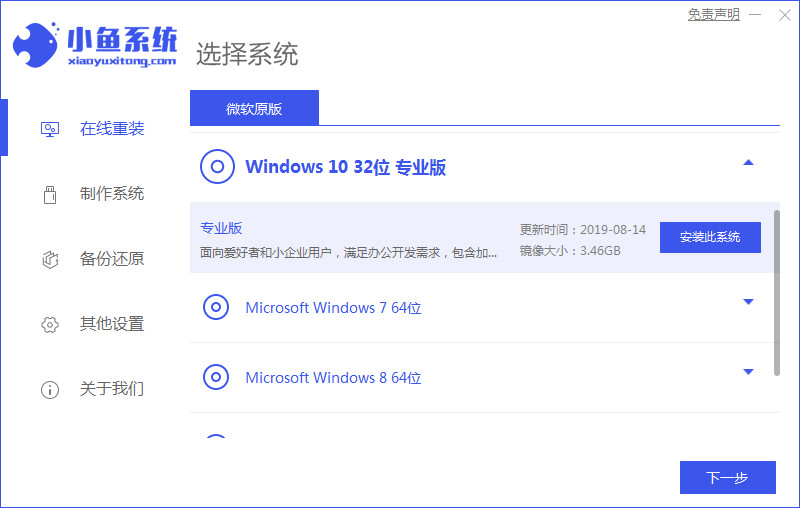小白工具怎么制作u盘启动盘
- 时间:2024年07月30日 08:37:09 来源:魔法猪系统重装大师官网 人气:18201
在互联网时代,我们可以轻松找到各种制作U盘启动盘的工具有,其中小白装机工具因其高知名度而备受关注。有许多网友对如何使用该工具制作U盘启动盘感兴趣,下面我将为大家详细演示小白工具制作U盘启动盘的步骤。
工具与材料
- 工具:8G以上的U盘
- 系统版本:Windows 7
- 品牌类型:联想Thinkpad X230
- 软件版本:小白一键重装系统12.6.49.2290
制作U盘启动盘
1. 打开已下载好的小白一键重装系统,点击【制作系统】按钮。然后,插入准备好的U盘,点击【开始制作】按钮。
第二步
2.%20在弹出的界面中,选择Windows%207系统,然后点击【开始制作】按钮。
第三步
3.%20系统开始下载选择好的资源并安装所需环境。
第四步
4.%20等待一段时间,启动盘制作完成后,点击【快捷键大全】按钮预览电脑品牌的启动热键。
第五步
5.%20进入PE系统后,系统将自动开始安装。
第六步
6. 进入引导修复环节,等待15秒后点击确定按钮。

第七步
7. 系统安装完成后,等待重启进入最后的部署工作。

第八步
8. 部署完成后,系统将进入全新的桌面。至此,U盘安装Windows 7系统完成。

总结
通过小白一键重装系统,我们可以轻松制作U盘启动盘。只需插入U盘并选择Windows 7系统,然后按照提示进行操作,即可完成U盘启动盘的制作。接下来,插入U盘重启电脑,进入PE系统开始安装。整个过程简单易懂,即使是初学者也能轻松 怎么制作u盘启动盘,制作u盘启动盘,小白装机工具