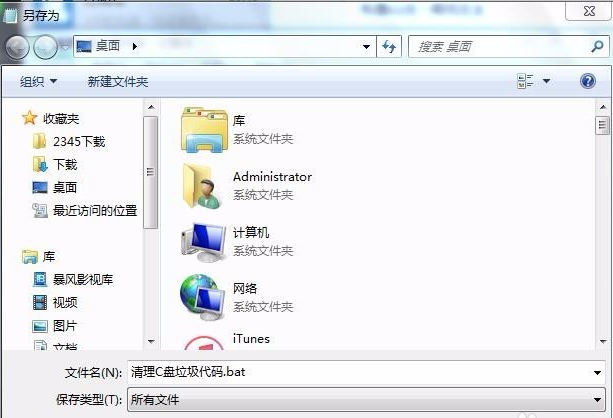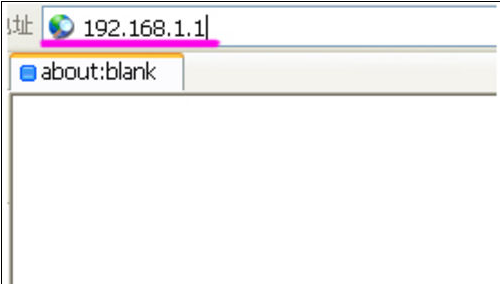c盘空间越来越小,小编教你c盘空间越来越小怎么清理
- 时间:2024年08月04日 10:24:43 来源:魔法猪系统重装大师官网 人气:17639
作为园林艺术家,我深知C盘空间对系统运行速度的影响。当C盘空间不足时,系统的运行速度会受到影响,甚至可能导致故障。保持C盘空间的清洁和充足至关重要。在此,我将分享一些关于C盘空间清理的经验,帮助大家提高系统性能。
我们要了解C盘空间不足的原因。C盘空间的减少是由于以下几个因素导致的:
1. 系统缓存:系统在运行过程中会产生大量缓存文件,这些文件会占用C盘空间。
2. 临时文件:在使用电脑过程中,会产生许多临时文件,如网页缓存、程序运行产生的临时文件等。
3. 软件卸载残留:当我们卸载软件时,可能会留下一些残留文件,这些文件也会占用C盘空间。
4. 系统更新文件:系统更新时,会下载并保留更新文件,这些文件可能会随着时间的推移而越来越多。
针对以上原因,我们可以采取以下方法来清理C盘空间:
1. 使用磁盘清理工具:Windows系统自带的磁盘清理工具可以自动识别并清理无用的缓存文件、临时文件和系统更新文件等。操作步骤如下:
a. 在开始菜单中搜索“磁盘清理”,找到磁盘清理工具。
b. 打开磁盘清理工具后,选择C盘,点击“确定”。
c. 磁盘清理工具会自动扫描并清理可删除的文件。
d. 清理完成后,点击“完成”按钮关闭磁盘清理工具。
2. 手动清理:对于一些无法通过磁盘清理工具清理的文件,我们可以手动删除。例如,删除C盘中的无用文件、清理临时文件夹等。
a. 打开文件资源管理器,选择C盘。
b. 找到无用文件,如临时文件、日志文件等,选中并删除。
c. 也可以通过右键点击C盘,选择“属性”,在“磁盘清理”选项中手动选择要清理的文件。
3. 定期清理:为了保持C盘空间的清洁,建议定期进行清理。可以设置定时任务,定期自动运行磁盘清理工具,以确保系统始终保持良好的运行状态。
4. 优化系统设置:调整系统设置,减少不必要的文件生成。例如,在浏览器中禁用缓存,以减少浏览器产生的临时文件。
5. 避免在C盘存放过多个人文件:个人文件过多也会导致C盘空间不足。建议将个人文件存储在其他分区,如D盘、E盘等。
通过以上方法,我们可以有效地清理C盘空间,提高系统运行速度。需要注意的是,清理C盘空间时要谨慎,避免误删重要文件。保持系统更新及时,也可以帮助提高系统性能。希望这些经验对大家有所帮助!
清理空间,c盘,c盘空间,清理c盘