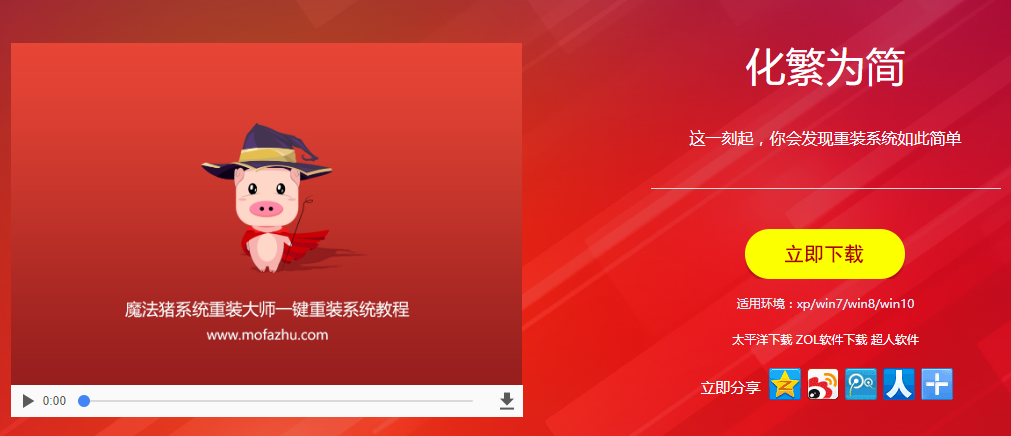u盘装系统win7_小编教你最新方法
- 时间:2024年08月04日 09:54:38 来源:魔法猪系统重装大师官网 人气:2589
在众多重装 Windows 7 系统的方法中,U盘安装方式因其实用性和灵活性而受到广泛欢迎。即使在使用一键重装系统的过程中,U盘启动也具有很强的优势,尤其在电脑系统崩溃的情况下,U盘启动盘的制作和运用显得尤为重要。本文将以外部硬盘为媒介,教大家如何实现 U 盘装 Windows 7 系统,让你在电脑出现问题时依然能够轻松应对。
我们需要下载一个 U 盘启动制作工具,推荐使用魔法猪系统重装大师软件(www.mofazhu.com)。下载完成后,运行该软件,插入 U 盘。接下来,我们按照以下步骤进行操作:
1. 切换到 U 盘启动模式,在软件界面中勾选你的 U 盘,然后点击一键制作启动 U 盘,选择 UEFI/BIOS 双启动。
2. 在 PE 选择界面中,选择高级版 PE,然后下载所需的系统镜像文件。因为我们此次安装的是 Windows 7 系统,所以勾选 Windows 7 系统,接着点击下载系统并制作 U 盘。
3. 制作完成后,重启电脑并在开机时不断按键,直至进入 PE 系统。在此过程中,选择 USB 启动选项,即你的 U 盘。
4. 进入 PE 系统后,桌面会自动弹出 PE 装机工具。在此界面中,勾选下载的 Windows 7 系统,然后选择目标分区(一般为 C 盘),最后点击安装系统。
5. 接下来,耐心等待系统下载和安装过程。在 PE 系统中,这一过程会自动完成。
6. 安装完成后,再次重启电脑。电脑将开始最后的系统与驱动安装过程。请耐心等待,直至系统部署完成。
7. 系统安装完成后,进入桌面。Windows 7 系统已成功安装在 U 盘上。
需要注意的是,如果你的电脑是 GPT 分区,那么在安装 Windows 7 系统前,需要将硬盘分区格式转换为 MBR 格式。具体操作方法为:打开桌面上的分区大师工具,点击你的硬盘,然后点击上面的硬盘选择转换分区表格式为 MBR 格式。转换完成后,重新启动电脑,并按照上述步骤完成安装。
通过 U 盘安装 Windows 7 系统是一个实用且灵活的方法。在操作过程中,只需按照上述步骤进行,即可轻松实现系统重装。如果你在操作过程中遇到任何问题,可以在相关网站搜索教程,或在官方 QQ 群和微信公众号获取人工帮助。祝您使用愉快!
装win7,u盘装win7,u盘装系统win7,u盘装系统