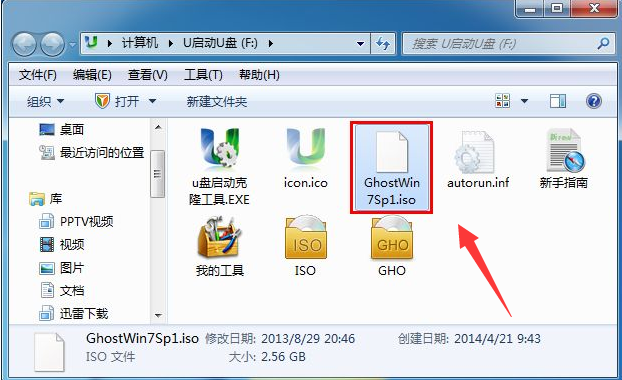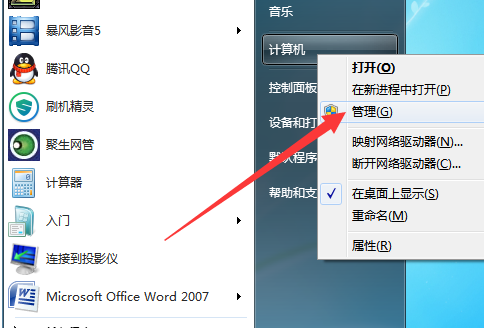u盘安装windows7,小编教你u盘最新安装系统方法
- 时间:2024年08月04日 09:42:32 来源:魔法猪系统重装大师官网 人气:9067
作为园林艺术家编辑,我将为您展示如何使用U盘安装Windows 7系统的详细步骤。这个过程分为几个简单的步骤,即使是初学者也可以轻松掌握。以下是将为您呈现的U盘安装Windows 7的教程。
我们要明确一点:U盘重装系统在电脑出现问题时,尤其是无法挽回的问题时,是一个非常好的选择。接下来,我们将详细介绍如何使用U盘安装Windows 7。
一、准备工作:
1. 制作好的启动U盘一个。我们可以使用U启动v6软件来制作启动U盘。
2. Ghost win7系统镜像文件一个。在网上搜索并下载适合您电脑配置的Ghost win7系统镜像文件。
二、将Ghost win7系统镜像文件复制到U盘中。
三、启动电脑并进入PE系统:
1. 开机时,进入BIOS设置,将启动顺序设置为从U盘启动。保存设置并重新启动电脑。
2. 电脑会自动识别U盘启动,并进入PE系统。如果进入PE系统后没有自动运行“U启动PE一键装机”,需要手动双击打开桌面上“U启动PE一键装机”工具。
四、一键装机:
1. 在U启动PE一键装机工具中,选择存放Ghost win7系统镜像文件的U盘。
2. 选择将系统安装到哪个磁盘。默认情况下,系统会安装到C盘。确认无误后,点击“确定”按钮。
五、系统还原:
1. 确认系统还原操作后,会弹出一个提示窗口。点击“是(Y)”按钮,开始系统还原。
2. 电脑会自动重启,进入系统安装界面。您只需耐心等待,直至系统安装完成并进入电脑桌面。
六、完成安装:
经过以上几个步骤,您已经成功使用U盘安装了Windows 7系统。现在,您可以正常使用电脑了。
U盘安装Windows 7是一个简单且实用的方法,尤其在电脑出现问题时。通过以上教程,即使是初学者也能轻松掌握。希望这个教程对您有所帮助。如果您在安装过程中遇到任何问题,请随时联系我们。我们将竭诚为您解答。祝您使用愉快!
win7,安装系统,u盘安装,u盘