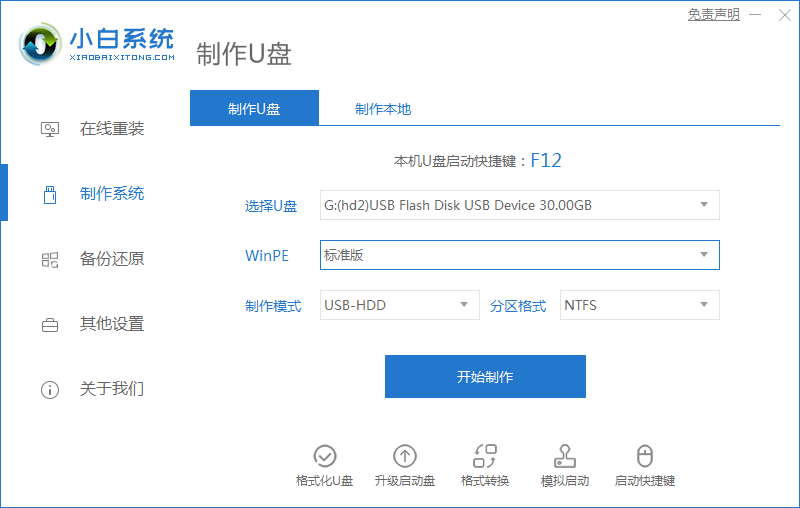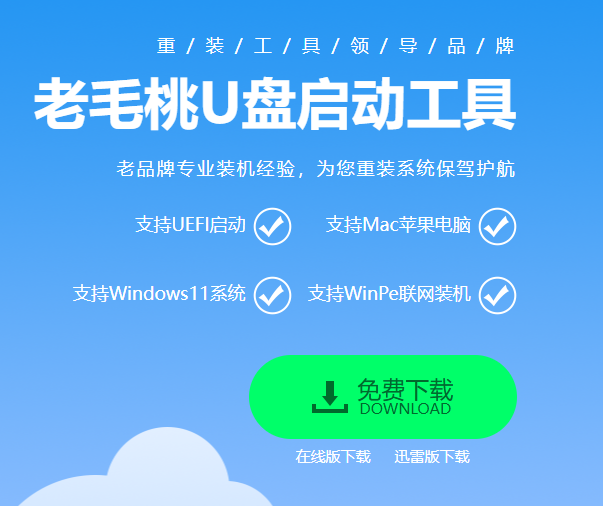win7u盘安装系统教程
- 时间:2024年08月04日 09:31:09 来源:魔法猪系统重装大师官网 人气:9435
作为一名园林艺术家,今天我将为您分享一篇关于Win7系统通过U盘安装的教程。即使您对电脑操作不熟悉,也能轻松掌握这个方法。接下来,让我们详细了解Win7通过U盘安装的步骤。
工具/原料:
系统版本:Windows 7
设备型号:联想小新Air 14
软件版本:小白一键重装系统,8GB以上U盘
方法/步骤:
方法一、使用重装系统软件进行Win7 U盘安装:
1. 我们需要制作一个U盘启动盘。在电脑上安装并下载小白一键重装系统软件,然后插入一个8GB以上的空白U盘。接下来,选择制作系统模式并点击开始制作。

2. 在制作U盘启动盘时,选择Windows 7 64位旗舰版,然后点击开始制作。

3. 制作U盘启动盘前,请务必提前备份好重要文件,以防止文件丢失。

4. 耐心等待电脑制作U盘启动盘。

5. U盘启动盘制作完成后,重启电脑并按热键,一般软件会告诉您电脑的热键,以调出启动项列表。

6. 进入启动项列表后,在Boot里选择Boot Option 1,随后选择UEFI:KingstonDT 101 II PMAP。

7. 继续耐心等待软件安装Windows 7系统。安装完成后,重启电脑即可完成Windows 7的安装。

安装小白一键重装系统软件,插入U盘后点击制作;
选择Windows 7 6 u盘安装系统教程,win7,u盘安装系统