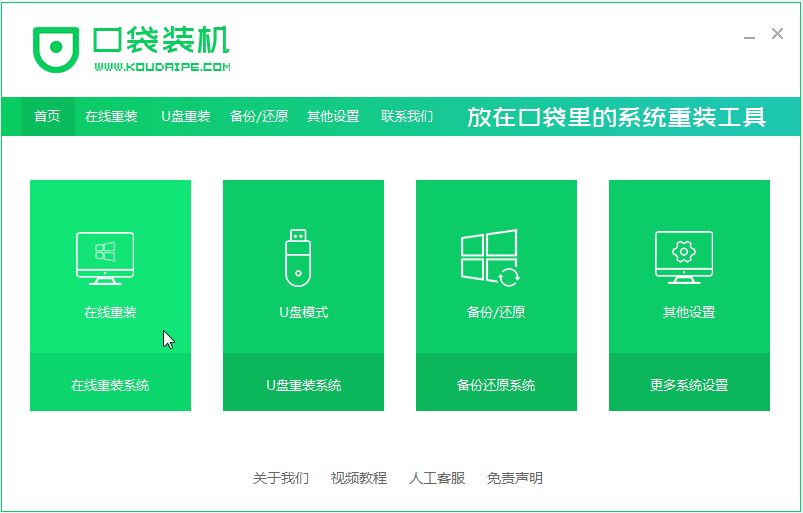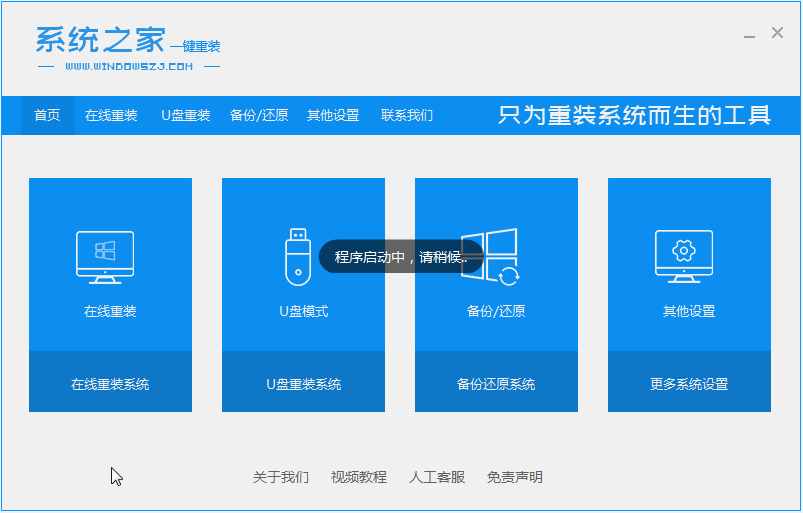笔记本电脑系统安装的详细步骤
- 时间:2024年08月04日 09:12:52 来源:魔法猪系统重装大师官网 人气:6509
在笔记本电脑使用一段时间后,系统运行速度可能会变慢,这让许多用户感到困扰。为了解决这个问题,我们可以选择为笔记本电脑重新安装操作系统。但对于不熟悉这一操作的用户来说,这可能是一项挑战。本文将为您提供详细的图解教程,帮助您轻松掌握如何为一台笔记本电脑重装系统。敬请关注!
步骤一:下载适合的系统重装软件
我们需要在官方网站下载一款名为“口袋装机”的系统重装软件。这款软件会自动为我们匹配适合的系统版本并进行下载。
步骤二:安装系统
在下载完成后,我们点击安装按钮,软件会开始为我们安装选择的系统版本。此过程可能需要一些时间,请耐心等待。
步骤三:重启电脑
安装完成后,我们需要立即重启电脑。在这个过程中,请不要触碰任何设备,以确保安装过程顺利进行。
步骤四:选择正确系统
电脑重启后,我们会进入Windows启动管理器界面。请选择第二项以进入新系统。
步骤五:下载新系统
在主页面,我们继续进行下载。请确保网络连接稳定,以便顺利完成下载过程。
步骤六:选择安装位置
接下来,我们选择将新系统安装到C盘。这样可以确保系统文件与原系统保持一致。
步骤七:完成安装
安装完成后,我们再次重启电脑。这次重启后,我们应该能进入新系统。
步骤八:设置新系统
在新系统中,我们需要进行一些基本设置,如设置用户名、密码以及首选项。请根据提示进行操作。
步骤九:更新软件
为了确保新系统的稳定运行,我们需要更新所有已安装软件。这可以帮助我们避免因兼容性问题导致的系统崩溃。
步骤十:备份数据
在新系统安装完成后,我们需要备份重要数据。这样可以确保在数据丢失时能够恢复。
总结
通过以上十个步骤,我们成功地为笔记本电脑重装了系统。希望这篇文章能帮助到有需要的朋友们。在操作过程中,如果遇到任何问题,请随时联系我们。祝您使用愉快!
笔记本电脑系统安装,电脑系统安装教程,如何给电脑安装系统