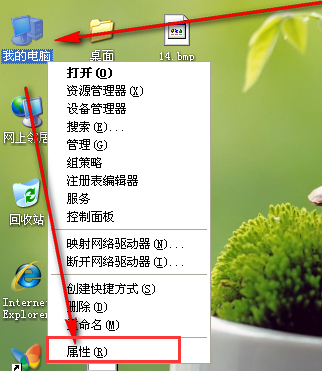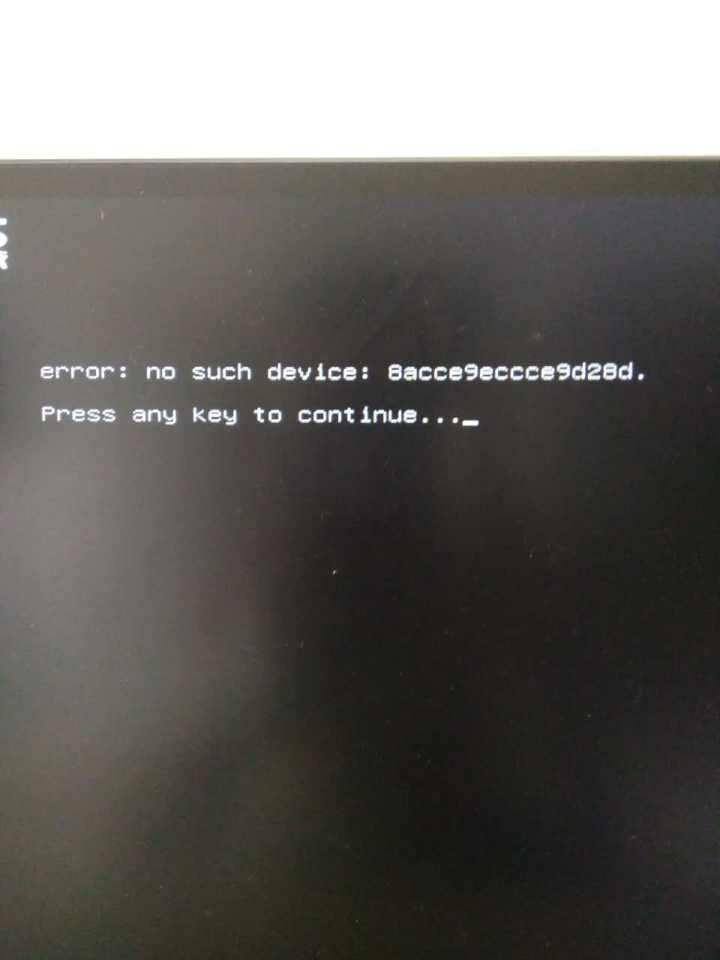远程桌面连接设置,小编教你xp怎么设置远程桌面连接
- 时间:2024年07月26日 07:12:38 来源:魔法猪系统重装大师官网 人气:6904
作为园林艺术家编辑,我将重新编排和扩展原文内容,为您提供一个关于设置XP系统远程桌面连接的详尽教程。
在日常生活中,电脑已经成为工作中不可或缺的工具。在远程办公场景中,远程桌面连接功能尤为实用。它允许用户在另一台电脑上操作自己的电脑,既方便又省事。对于那些对电脑操作不熟悉的人来说,如何设置远程桌面连接可能是一个挑战。为此,我们特地为大家准备了这篇XP系统远程桌面连接的图文教程。
我们需要明确一点:远程桌面连接的设置并不复杂,只需遵循以下步骤,即可轻松完成。
步骤一:打开“我的电脑”属性
1. 鼠标右键点击“我的电脑”图标,然后选择“属性”。
步骤二:进入远程选项卡
1. 在弹出的系统窗口中,点击上方的选项卡,找到“远程”并点击。
步骤三:启用远程桌面连接
1. 在远程选项卡中,勾选“允许用户远程连接到此计算机”。
步骤四:确认远程桌面连接已启用
1. 完成勾选后,点击“应用”按钮,然后选择“确定”。
步骤五:获取远程电脑的IP地址
1. 知道启用远程桌面连接的电脑的IP地址。
步骤六:连接远程电脑
1. 回到同一局域网下的其他电脑,输入“mstsc”命令,按Enter键打开远程桌面连接窗口。
步骤七:输入远程电脑的IP地址
1. 在远程连接IP地址栏中输入启用远程桌面连接的电脑的IP地址。
步骤八:输入用户名和密码
1. 在跳转的远程桌面窗口中,输入可以远程连接的用户名和密码。
步骤九:远程控制电脑
1. 点击“确定”按钮,成功连接远程电脑后,你就可以对其进行远程控制了。
通过以上九个步骤,你就可以轻松设置XP系统的远程桌面连接。远程桌面连接不仅方便了远程办公,还可以在紧急情况下远程协助他人解决问题。希望这篇教程能帮助你顺利实现远程桌面连接,提升工作效率。
电脑已经成为现代办公的重要工具,而远程桌面连接则是实现远程协作的必备技能。只要掌握了正确的设置方法,就能轻松实现远程桌面连接。希望这篇教程能为大家带来便利,让你在远程办公和协作中更加得心应手。祝你在电脑操作的道路上越走越远,成为一名出色的园林艺术家!
远程桌面,桌面连接,xp,设置远程