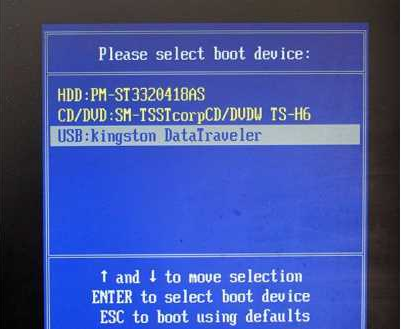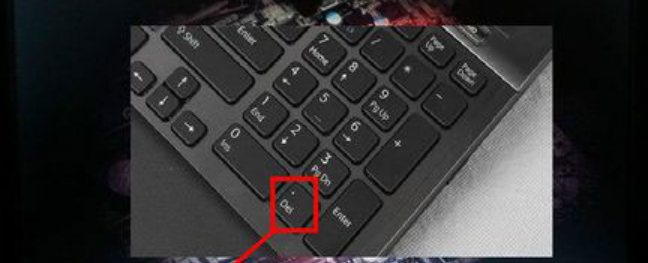u盘安装系统按什么键启动进pe
- 时间:2024年07月26日 06:36:37 来源:魔法猪系统重装大师官网 人气:15227
在当下,电脑重装系统变得越来越简单,尤其是通过U盘进行安装,堪称便捷之至。在U盘安装系统的过程中,有一个关键环节,那就是启动U盘并进入PE系统进行重装。不少网友对如何启动U盘进入PE系统存在疑惑,本文将为大家详细演示启动重装的具体步骤。
所需工具与材料:
- 操作系统:Windows系统
- 设备:联想笔记本电脑
- 软件:小白一键重装系统 12.6.49.2290 下载地址:http://www.xiaobaixitong.com/
操作步骤:
步骤一:制作U盘启动盘
1、将U盘插入电脑,然后启动电脑并进入U盘启动设置。不同品牌的电脑进入U盘启动设置的方法略有不同,但大致相似。新款电脑都有开机快捷键(如F12、F11、F9、F2、ESC等),通过这些快捷键可以调出启动项选择界面。如下图所示,找到以USB开头的选项,按下回车键,即可进入U盘启动项选择PE系统界面。
步骤二:进入PE系统
1、如果在开机过程中没有快速启动选择界面,您还可以尝试按下快捷键进入BIOS设置。在BIOS设置中,找到BOOT启动项,选择U盘启动项并按下回车键。然后保存设置并重启电脑,即可进入U盘启动PE系统。
步骤三:一键重装系统
1、进入PE系统后,选择对应的PE系统进行重装。安装Win7/8/10系统时,选择第一项新PE进入;若要安装XP系统,则选择第二项老PE进入。
结语:
以上就是关于U盘启动盘按什么键进入PE系统的方法。希望本教程对有需要的朋友们有所帮助。在实际操作过程中,请根据具体情况选择合适的启动键和PE系统,以确保重装过程顺利进行。祝您重装顺利,电脑焕然一新!
需要注意的是,本文旨在为用户提供一个大致的操作参考,实际操作过程中可能因设备、操作系统等因素而导致差异。如有疑问,请随时提问,我们会尽快为您解答。
为了更好地了解电脑重装的相关知识,您可以关注我们的园林艺术家编辑团队,我们会持续为您提供更多实用、专业的教程。敬请期待!
u盘安装系统,u盘安装系统按什么键,u盘启动盘按启动键进pe