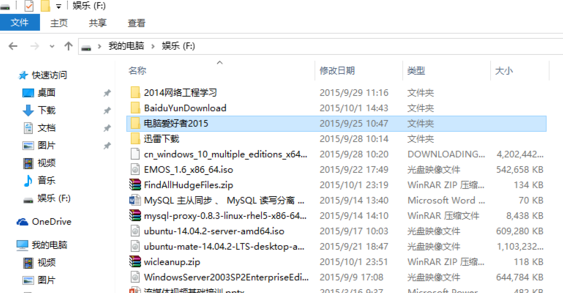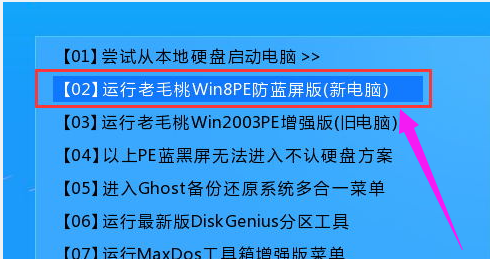如何设置局域网共享,小编教你电脑如何设置局域网共享文件夹
- 时间:2024年07月26日 06:37:19 来源:魔法猪系统重装大师官网 人气:13828
处于同一个局域网内的电脑之间可以相互共享文件,使用起来非常方便。但是在访问共享文件夹之前先要对被访问的电脑文件夹设置共享,然后才能被局域网内的其他电脑访问。那么怎么设置局域网共享文件夹呢?下面,小编就给有需要的用户带来了设置局域网共享文件夹的操作了。
在工作,员工往往会把劳动成果、重要文件等也常常存储在文件服务器上,便于文件保存、协同工作等需要。不过设置局域网共享文件夹是个头疼的问题,只要找到的正确的设置方法,其实也很简单。下面,小编就跟大家讲解设置局域网共享文件夹的操作了。
电脑如何设置局域网共享文件夹
首先要找到共享的文件,用资源管理器打开。

局域网图-1
在要共享的文件夹上点右键然后再点【共享】,点击【特定用户】

局域网图-2
选择一个要添加的用户或是组,点击【添加】

局域网图-3
添加想共享的用户名,如果向所有的用户开放则需要添加【Everyone】这个用户,据需要调整权限级别

设置共享图-4
点击:共享按钮,在出现的对话框中启用网络发现和共享

设置共享图-5
进行测试win+R

设置共享图-6
输入:\\IP地址

共享文件夹图-7
就把该ip地址所有共享的都显示出来了。

局域网图-8
以上就是设置局域网共享文件夹的操作了。