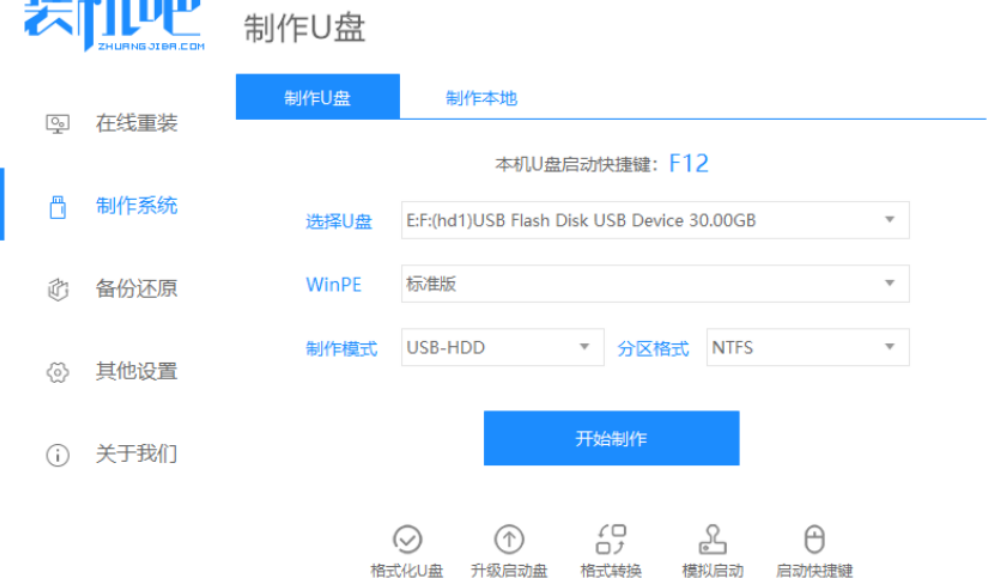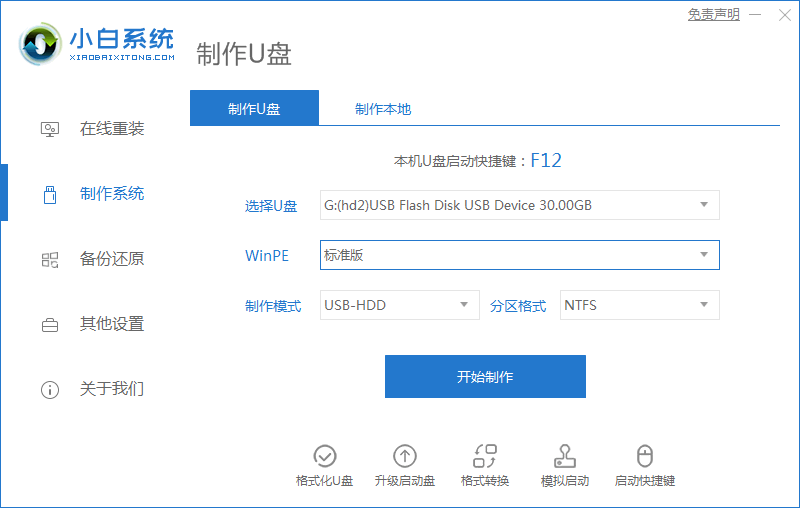启动u盘重装系统步骤教程
- 时间:2024年07月26日 06:55:07 来源:魔法猪系统重装大师官网 人气:11501
许多网友都熟悉通过启动U盘来重新安装系统,那么如何利用U盘启动盘重装系统呢?下面,我将详细为大家讲解如何使用U盘启动盘重装系统的过程。
系统版本:Windows 10操作系统
品牌型号:华硕VivoBook14
软件版本:装机吧V2290
U盘启动盘重装系统教程:
1、下载并安装装机吧一键重装系统软件,然后打开它。接下来,插入一个8GB及以上的U盘,在制作系统中点击开始制作。

2、选择需要安装的Windows 10系统。

3、软件将自动下载Windows 10系统镜像资料等。

4、制作完成后,退出U盘。

5、将制作好的启动U盘插入电脑,开机时快速按下Esc、Del或F12等键进入BIOS设置,选择U盘启动。(不同电脑的启动热键有所不同,请自行查询)
6、在PE系统中打开装机吧装机工具,选择要安装的Windows系统,并将其安装到C盘。耐心等待安装完成后,电脑会自动重启。

7、经过一段时间的等待,电脑会进入系统桌面,这意味着系统安装已完成。

以上就是使用装机吧软件制作U盘启动盘并重装Windows 10系统的详细步骤,希望对大家有所帮助。重装系统过程中,请确保U盘启动正常,同时耐心等待,避免因为急于求成而导致的操作失误。祝大家顺利完成系统重装,享受流畅的操作系统带来的便捷体验!
需要注意的是,本文所述教程仅适用于Windows 10系统,其他操作系统版本的重装方法类似,只需根据实际情况调整相关设置即可。本文以华硕V 启动u盘,启动u盘重装系统,启动u盘怎么重装系统