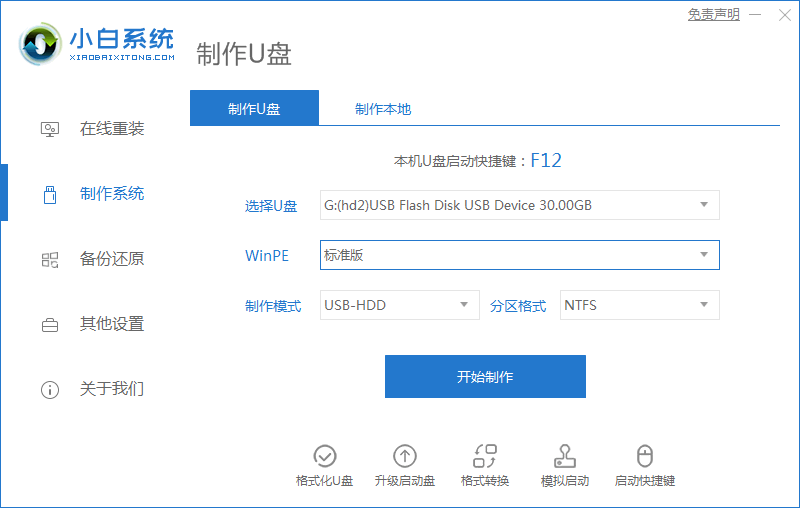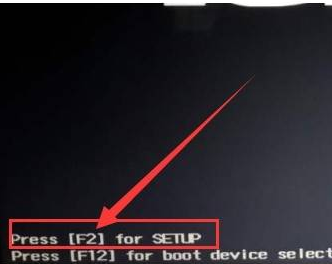小白U盘一键重装系统教程图解
- 时间:2024年07月26日 06:48:59 来源:魔法猪系统重装大师官网 人气:4878
在当代,重装操作系统的方式愈发简便,其中一种广受欢迎的方法便是利用工具制作U盘一键重装系统。在此,我要向大家推荐一款优秀的工具——小白一键重装系统。下面,我将为大家详细解析小白U盘一键重装系统的使用教程。
工具/原料
系统版本:win7旗舰版
品牌型号:戴尔DELL XPS 9310
软件版本:小白一键重装系统 v2290
操作步骤
1、如何安装小白U盘一键重装系统?在电脑上下载小白一键重装系统工具,用以制作U盘启动盘。然后,插入U盘并选择U盘模式,最后点击“一键制作U盘启动盘”。
2、选择操作系统
在启动盘制作完成后,选择你想要的操作系统,这里以win7旗舰版为例。
3、下载PE系统镜像文件
下载完成后,开始制作U盘启动盘。当出现以下界面时,说明制作成功。
4、设置启动项
重启电脑,在开机时不停地按快捷键,调出启动菜单。然后选择USB选项。不同电脑的快捷键如下:
5、安装操作系统
进入PE系统桌面后, PE装机工具会自动弹出。在此处勾选你下载的Windows系统,选择目标分区(一般为C盘),然后点击“安装系统”。
6、重新启动电脑
下载完成后,重新启动电脑,耐心等待。
7、完成安装
win7旗舰版系统安装完成。
上一篇:u盘安装系统找不到硬盘怎么办
下一篇:返回列表
- Win7教程 更多>>
-
- 飞行堡垒uefi装win7,小编教你华硕飞行07-26
- 如何设置局域网共享,小编教你电脑如何07-26
- 0x000000ED,小编教你解决电脑蓝屏代码007-26
- 笔记本漏电,小编教你笔记本漏电怎么解07-26
- 打印机共享设置密码,小编教你怎么给共07-26
- 笔记本无线网络找不到,小编教你怎么解07-26
- 如何装系统,小编教你如何给电脑安装win07-26
- 笔记本风扇控制软件,小编教你戴尔笔记07-26
- U盘教程 更多>>
-
- 小白U盘一键重装系统教程图解07-26
- u盘安装系统找不到硬盘怎么办07-26
- u盘安装系统按什么键启动进pe07-26
- 技嘉主板bios如何设置u盘启动07-26
- u盘装系统教程详解07-26
- U盘装系统进不去引导界面怎么解决07-26
- 戴尔U盘装系统按什么键进入启动项07-26
- u盘在电脑上读不出来解决方法07-26
- Win10教程 更多>>
-
- win10怎么查看电脑系统版本的详细教程07-26
- 神舟笔记本系统还原的操作步骤教程07-26
- 小编教你使用win10桌面小工具07-26
- win10 ie修复工具操作教程07-26
- 小编教你使用skype网络电话07-25
- Dell戴尔笔记本重装系统教程07-25
- 最新小白一键重装系统win10详细教程07-25
- 小编教你Win10怎么开启管理员账户07-25
- 魔法猪学院 更多>>
-
- 硬盘坏了数据恢复怎么操作07-26
- u盘数据恢复大师怎么用07-26
- 超级硬盘数据恢复使用方法07-26
- 超级硬盘数据恢复软件破解版怎么使用07-26
- 内存卡数据恢复软件有哪些07-26
- 硬盘格式化数据恢复工具怎么用07-26
- 迷你兔数据恢复工具官网下载软件07-26
- 迷你兔数据恢复工具破解使用07-26