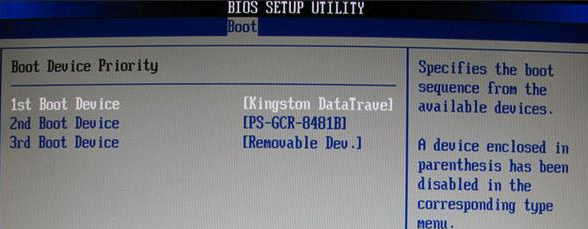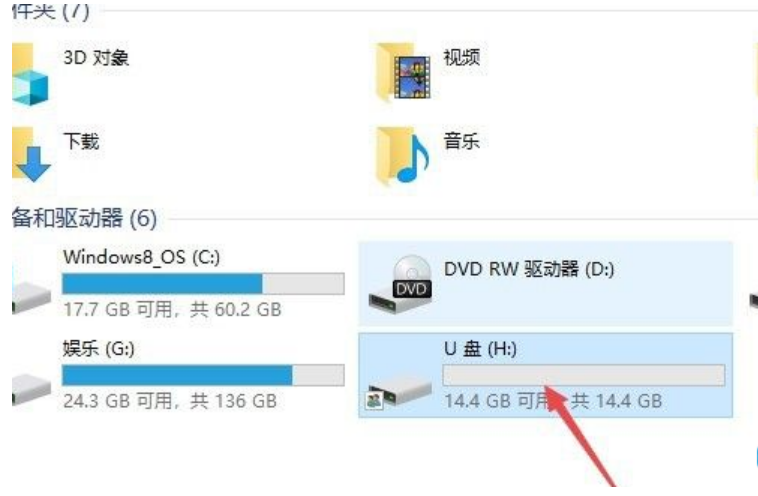u盘装系统教程详解
- 时间:2024年07月26日 06:25:04 来源:魔法猪系统重装大师官网 人气:17101
在探索如何使用U盘重装win10系统的过程中,一些网友因为通宵玩游戏,导致第二天无法打开电脑,于是想到了用U盘重装win10系统来解决这个问题。那么,如何顺利进行U盘重装win10呢?接下来,我将为大家详细解析U盘装系统教程,让我们一起来学习吧。
所需工具和材料:笔记本电脑一台。
系统版本:windows10
品牌型号:联想
软件版本:大白菜超级U盘装机工具
步骤如下:
1、将U盘插入电脑,开机或重启,在开机画面出现时,通过不断按U盘启动快捷键进入启动项设置,将U盘设置为开机首选。

2、进入大白菜PE系统后,选择“启动Win10 X64 PE(2G以上内存)”选项并回车确认。

3、打开大白菜装机软件,在“映像路径”中选中镜像文件并选择win10系统安装位置,通常情况下都是C盘,最后点击“执行”。

4、接下来会弹出还原窗口,默认选项点击“是”即可。

5、等待win10系统安装完成重启电脑,此时要拔掉U盘,以免重启时再次进入PE界面。

6、重启后会进入系统部署阶段,等待部署完成进入win10系统桌面。
上一篇:U盘装系统进不去引导界面怎么解决
下一篇:返回列表
- Win7教程 更多>>
-
- 打印机共享设置密码,小编教你怎么给共07-26
- 笔记本无线网络找不到,小编教你怎么解07-26
- 如何装系统,小编教你如何给电脑安装win07-26
- 笔记本风扇控制软件,小编教你戴尔笔记07-26
- visio2007产品密钥,小编教你如何激活电07-25
- word2007产品密钥,小编教你如何激活wor07-25
- 笔记本连接显示器,小编教你笔记本怎么07-25
- 笔记本电脑怎么设置wifi,小编教你笔记07-25
- U盘教程 更多>>
-
- u盘装系统教程详解07-26
- U盘装系统进不去引导界面怎么解决07-26
- 戴尔U盘装系统按什么键进入启动项07-26
- u盘在电脑上读不出来解决方法07-26
- 小白u盘启动盘制作工具怎么使用07-26
- u盘安装操作系统win10步骤教程07-25
- u盘安装系统步骤win1007-25
- u盘装win10系统出现蓝屏0x00000133怎么07-25
- Win10教程 更多>>
-
- win10 ie修复工具操作教程07-26
- 小编教你使用skype网络电话07-25
- Dell戴尔笔记本重装系统教程07-25
- 最新小白一键重装系统win10详细教程07-25
- 小编教你Win10怎么开启管理员账户07-25
- 小编教你win10系统清理windows文件夹07-25
- 小编教你Win10如何隐藏硬盘分区07-25
- 小编教你win10怎么添加输入法07-25
- 魔法猪学院 更多>>
-
- 超级硬盘数据恢复软件破解版怎么使用07-26
- 内存卡数据恢复软件有哪些07-26
- 硬盘格式化数据恢复工具怎么用07-26
- 迷你兔数据恢复工具官网下载软件07-26
- 迷你兔数据恢复工具破解使用07-26
- 迷你兔数据恢复工具付费版破解使用07-25
- 数据恢复工具不可以修改怎么办07-25
- 数据恢复工具不可以修复哪里解决07-25