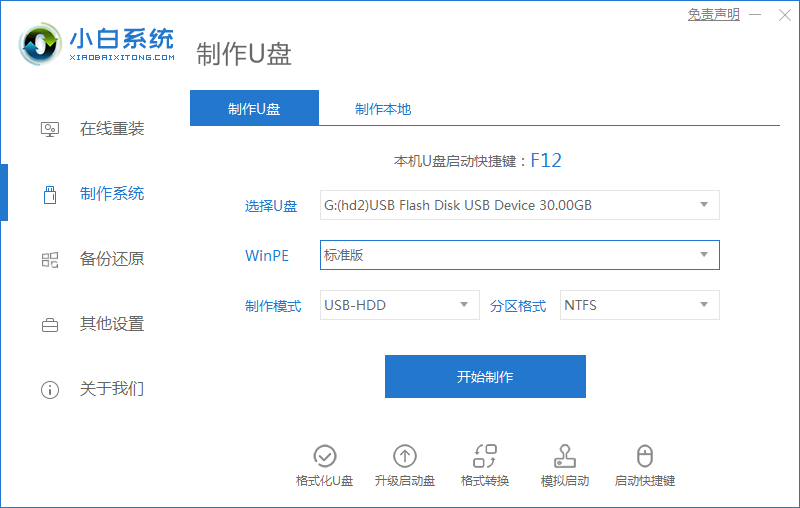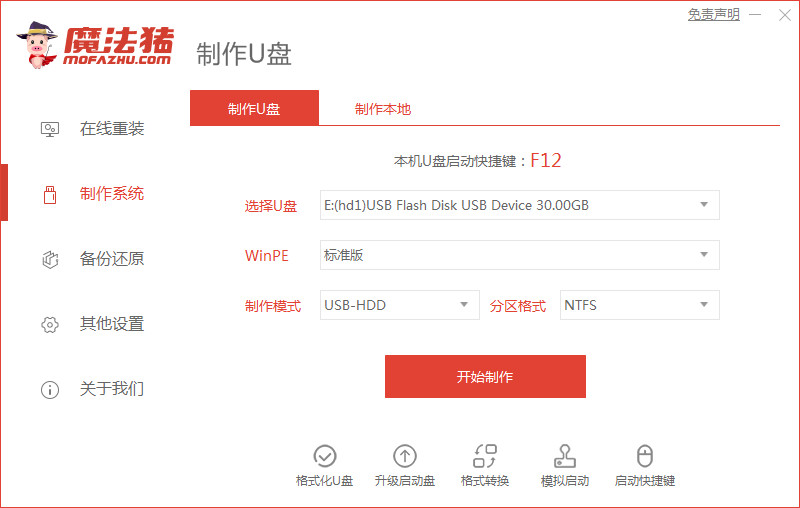u盘安装操作系统win10步骤教程
- 时间:2024年07月25日 11:00:59 来源:魔法猪系统重装大师官网 人气:6197
如何在U盘上安装Windows 10系统?
有许多小伙伴想要在他们的设备上安装Windows 10系统,但却因当前系统无法进入而不知所措。他们不知道如何利用U盘来实现这一目标。别担心,我们将为您提供一种使用便捷的装机工具来实现此操作的方法。接下来,我们将详细介绍如何在U盘上安装Windows 10系统。
工具/原料
工具:8G以上U盘
系统版本:Windows 10
品牌类型:联想 YOGA 13s 2021
软件版本:小白一键重装系统12.6.49.2290
安装步骤如下:
1. 打开已下载的小白一键重装系统,点击【制作系统】。然后,插入准备好的U盘,并点击【开始制作】。
2. 在接下来的界面中,选择Windows 10专业版系统,然后点击【开始制作】。
3. 系统将开始下载所选资源并安装所需环境。
4. 等待一段时间,启动盘制作完成后,点击【快捷键大全】以预览电脑品牌的启动热键。
5. 进入PE系统后,系统将自动开始安装。
6. 在引导修复过程中,等待15秒后点击确定按钮。
7. 安装完成后,等待计算机重启进入部署工作。
8. 在菜单中选择Windows 10系统,然后按回车键进入。
上一篇:u盘安装系统步骤win10
下一篇:返回列表