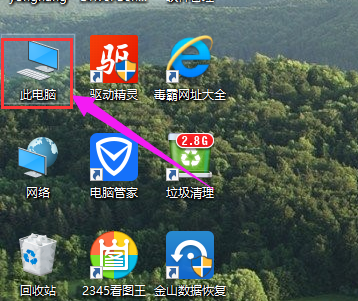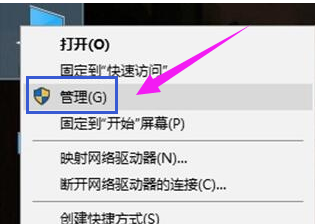小编教你win10系统清理windows文件夹
- 时间:2024年07月25日 10:30:41 来源:魔法猪系统重装大师官网 人气:6397
在升级Windows 10系统后,电脑C盘中往往会保留一些名为windows.old的文件夹,这些 folder 包含了旧系统的文件。虽然它们无法直接删除,但它们的存在可能会影响系统运行速度。那么,如何清理这些Windows 10系统中的windows文件夹呢?接下来,我将与大家分享一些清理Windows文件夹的操作技巧。
对于C盘空间紧张的用户,升级后的系统文件可能会导致C盘空间不足,进而影响系统软件和文件的正常使用。为了解决这个问题,我们需要学会如何操作Windows 10系统来清理windows文件夹。下面,我将详细介绍如何清理windows文件夹以保证C盘的可用空间。
Windows 10系统清理windows文件夹指南
双击打开“此电脑”。
接着,选择C磁盘。
然后,在该C盘上点击鼠标右键,选择属性打开。
在常规栏目下,点击“磁盘清理”按钮。
接下来,系统将自动进入磁盘清理的扫描过程。
在扫描完成后,点击下面的“清理系统文件”按钮。
系统将再次进入磁盘清理的扫描过程。
在扫描完成后,找到名为“以前的Windows安装”的系统文件,在其前面进行勾选。
点击下方的“确定”按钮,系统会自动删除所选的系统文件,从而释放C盘的空间。
您还可以使用一些第三方工具,如电脑管家,来完成清理操作。
以上就是Windows 10系统清理windows文件夹的操作流程。希望这些方法能帮助您有效清理windows文件夹,解决C盘空间不足的问题。祝您使用愉快!
文件夹,系统,win10,系统清理